你是否因为美图的溶图效果而万分纠结,你是否觉得“磨皮祛痘”和“消除黑眼圈”都没有用?今天教大家如何简单何用美图秀秀做溶图,效果几乎可以媲美PS哦 。

美图秀秀溶图步骤
1、打开美图秀秀,在右上角的点击新建,新建一块宽度为500像素,高度为200像素的透明画布。
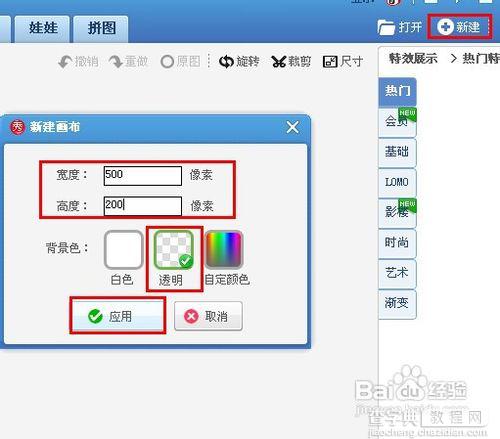
2、在画布上右击鼠标插入一张图片。
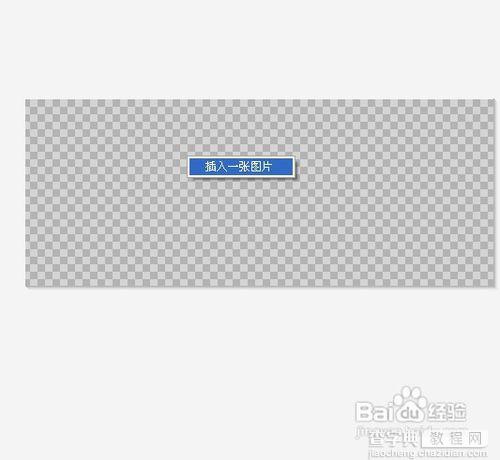
3、选择你要溶的图。
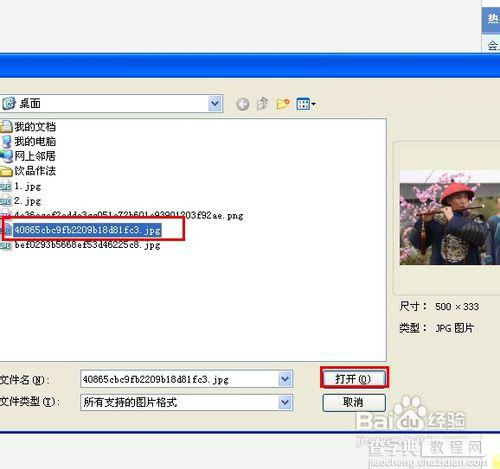
4、图片调到相应的大小后,把图片移至画布的最右边。然后在画布上右击鼠标插入一张图片。
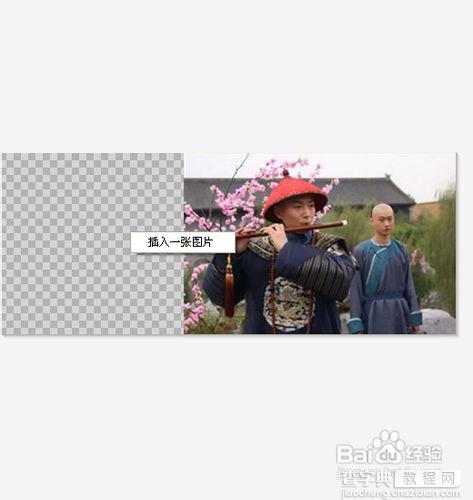
5、然后插入以下这张图片,这张是方便溶图的素材哈。(可以直接保存这张素材哦,点击能看到图片哦。)
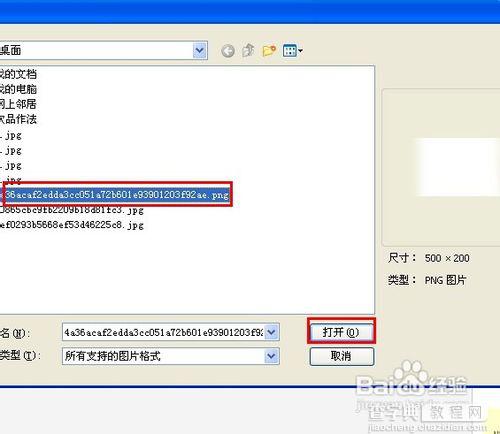
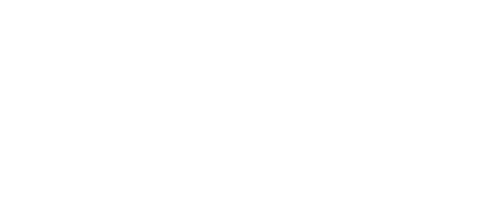
6、同样的也把素材调到相应的大小后,移到图片的最右边,要完全覆盖住哦。注意:要完全覆盖住图片,但不是覆盖整张图片,如下图这样的覆盖法,留下一部分没覆盖。
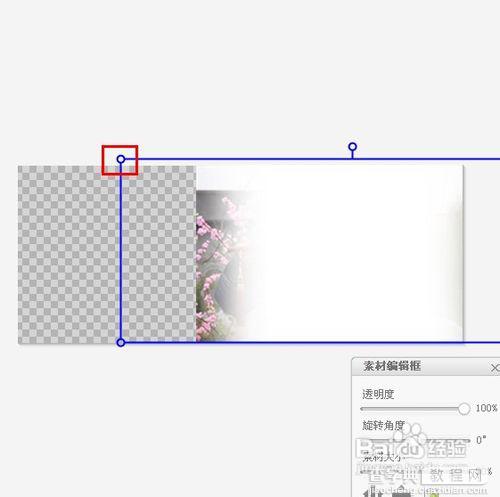
7、然后右击素材,选择合并当前素材。
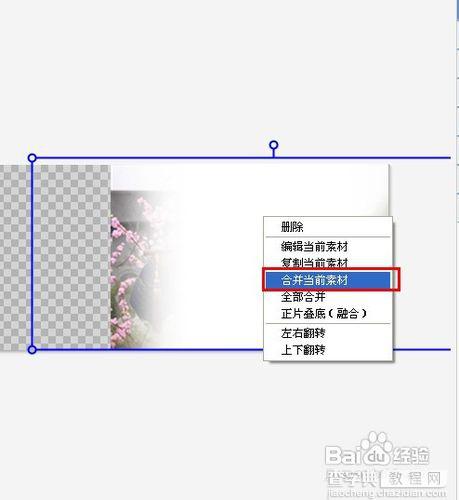
8、合并当前素材后,图片又完全看得见了,然后右击图片选择正片叠底。
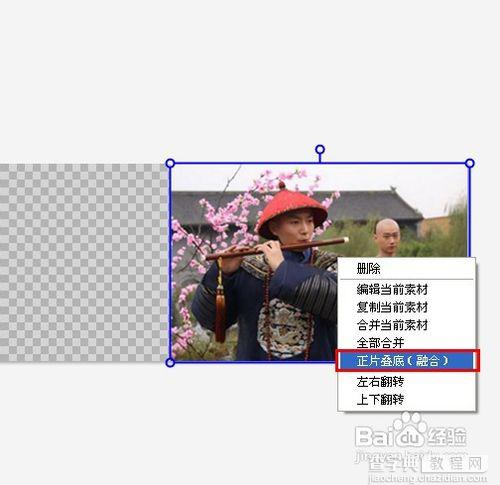
9、正片叠底后,注意看图片的边沿是不是稍微模糊些,这步骤是溶图的关键哦。然后把这张图片保存起来。
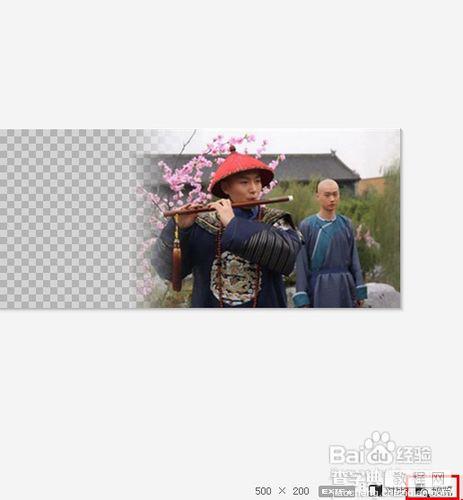
10、接着同样操作,新建一块宽度为500像素,高度为200像素的透明画布。右击鼠标插入你要溶图的另外一张图片。这次不一样的是,这次的图片调好大小后要移到画布的最左边。然后插入的素材也是移到最左边。
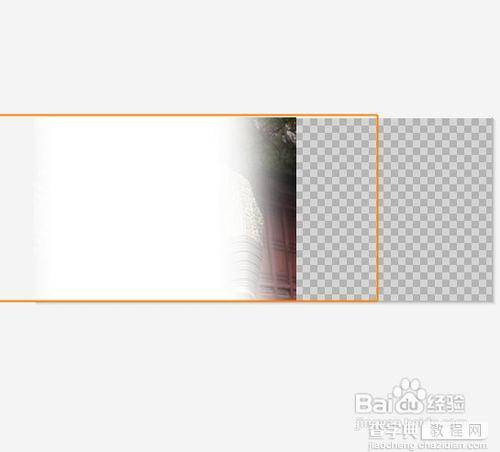
11、也是同样合并当前素材,正片叠底后,也跟之前的图片一样的效果。然后也保存起来。
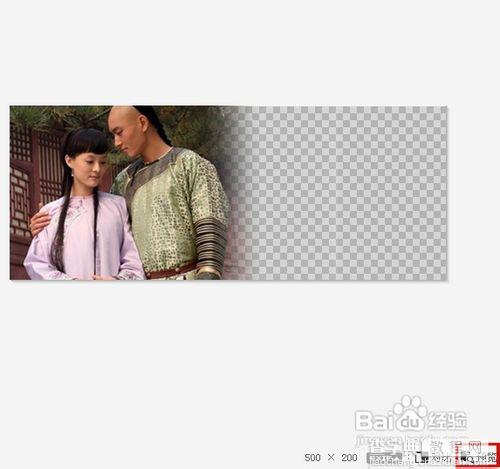
12、然后还是新建画布,但这次不一样的是新建的是白色的画布。
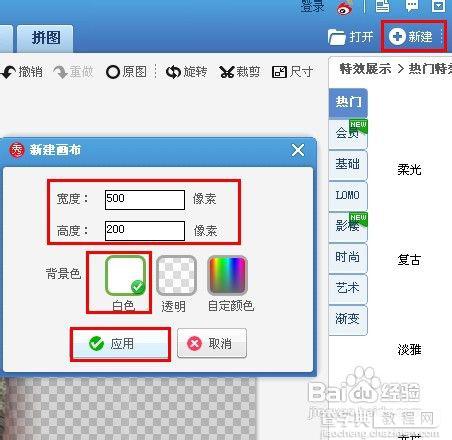
13、在画布右击鼠标选择插入一张图片。
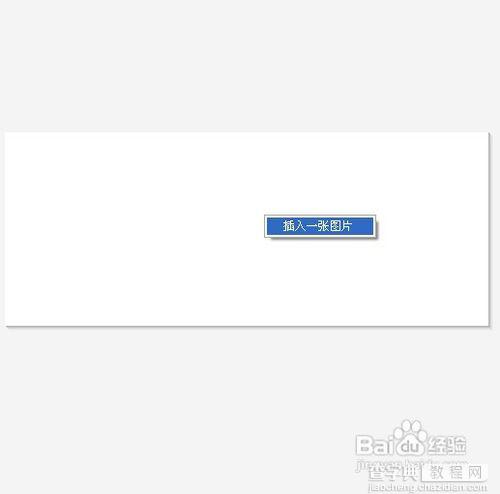
14、把保存的图片插入进来,并且调好大小,放在画布的最右边。
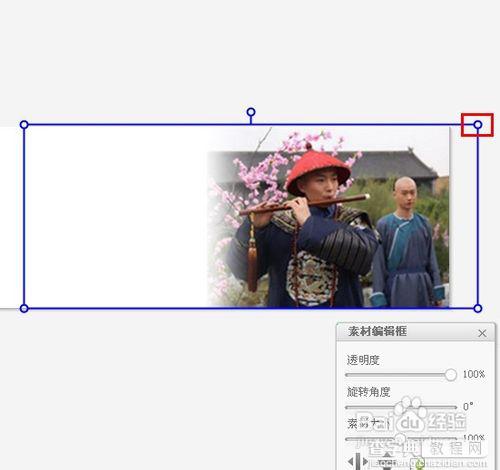
15、再在画布上右击鼠标插入一张图片。
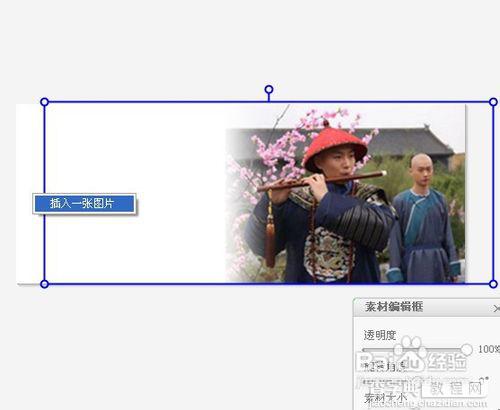
16、也同样的调好大小,放在最左边。

17、然后点击随意一张图片右击鼠标选择正片叠底。
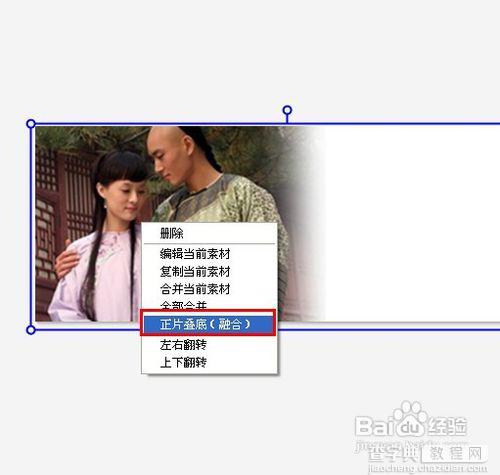
18、接着另外一张图片也右击鼠标选择正片叠底。
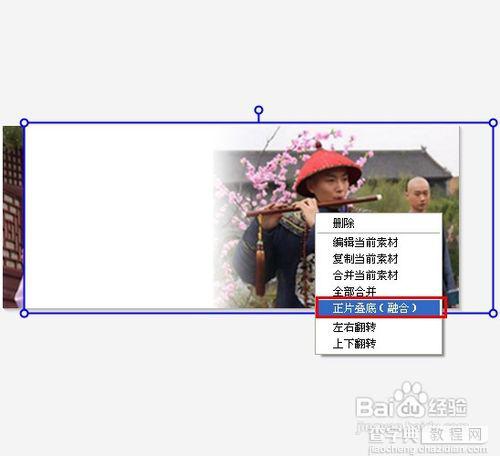
19、最后看看效果吧,溶图就完成啦。溶图没有抠图那样留下的痕迹哦。

END
注意事项
1、注意前两次是透明画布,后面的是白色画布。
2、宽度跟高度的像素可随自己喜欢的大小而定哦。
以上就是美图秀秀溶图过程,希望大家喜欢!
【如何用美图秀秀做溶图?美图秀秀溶图图文教程】相关文章:
