Photoshop给树边美女照片加上蓝黄色技巧
摘要:图片的取景非常不错,只是图片整体颜色有点暗,色彩通透度不够。调色的时候可以适当在图片的左上角加上类似阳光效果,再把颜色转为稍微鲜一点的暖色即...

图片的取景非常不错,只是图片整体颜色有点暗,色彩通透度不够。调色的时候可以适当在图片的左上角加上类似阳光效果,再把颜色转为稍微鲜一点的暖色即可。
原图

<点小图查看大图>
最终效果

1、打开素材图片,创建可选颜色调整图层,对黄、绿、黑进行调整,参数设置如图1 - 3,效果如图4。这一步主要把背景部分的绿色转为黄褐色,同时给暗部增加蓝色。

<图1>
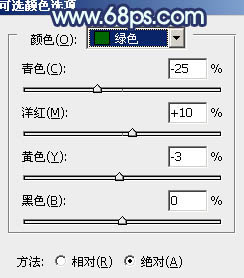
<图2>
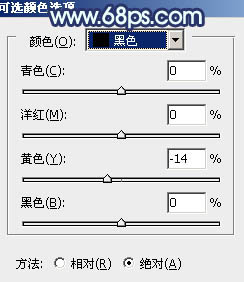
<图3>
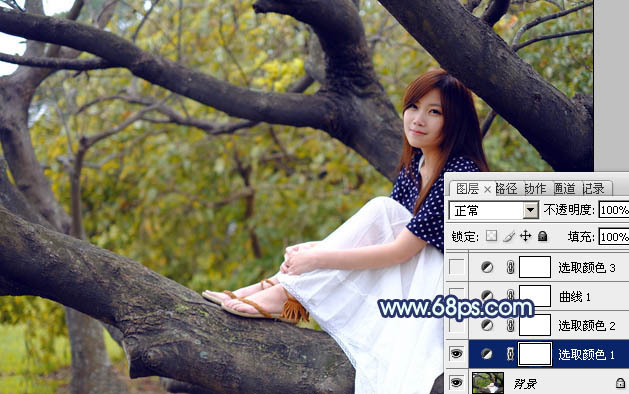
<图4>
2、创建可选颜色调整图层,对黄、绿、白进行调整,参数设置如图5 - 7,效果如图8。这一步给图片增加橙黄色,同时加强高光部分的颜色。
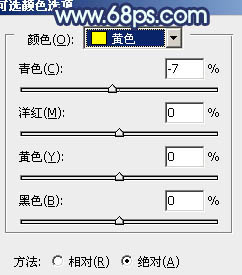
<图5>
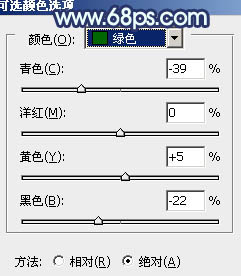
<图6>
注:更多精彩教程请关注三联photoshop教程栏目,三联PS群:182958314欢迎你的加入
【Photoshop给树边美女照片加上蓝黄色技巧】相关文章:
★ Photoshop给林间美女照片加上柔和的怀旧淡褐色技巧
★ Photoshop给暮色中的美女照片加上清爽的甜美色技巧
下一篇:
Photoshop打造时尚欧美褐色图片
