Photoshop给人物照片加上橙褐色技巧
摘要:用颜色或渐变叠加可以快速得到单色图片,不过颜色层次有点缺失。用通道替换及调色工具慢慢细调会好很多,尤其是颜色过渡部分更有层次感。原图最终效果...

用颜色或渐变叠加可以快速得到单色图片,不过颜色层次有点缺失。用通道替换及调色工具慢慢细调会好很多,尤其是颜色过渡部分更有层次感。
原图

<点小图查看大图>
最终效果

1、打开素材,按Ctrl + J 把背景图层复制一层,进入通道面板,选择绿色通道,按Ctrl + A 全选,按Ctrl + C 复制,选择蓝色通道,按Ctrl + V 粘贴,点RGB通道返回图层面板,效果如下图。

<图1>
2、创建色相/饱和度调整图层,对青色进行调整,参数及效果如下图。这一步把背景中的青色转为红色。
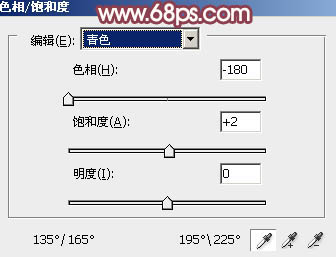
<图2>

<图3>
3、创建可选颜色调整图层,对红,黑进行调整,参数设置如图4,5,效果如图6。这样微调图片中的红色及暗部颜色。
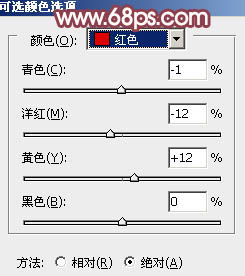
<图4>
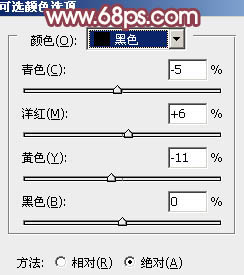
<图5>
【Photoshop给人物照片加上橙褐色技巧】相关文章:
上一篇:
利用PS通道替换给美女照片加上淡蓝色技巧
下一篇:
Lab模式下给偏暗的照片加上清新的蜜糖色
