Photoshop给人物照片加上小清新的黄蓝色
摘要:图片有点偏暗,主色以绿色及蓝色为主。调色的时候需要把草地部分的颜色转为橙黄色,天空部分的颜色转为青绿色,暗部再加上深蓝色即可。photosh...

图片有点偏暗,主色以绿色及蓝色为主。调色的时候需要把草地部分的颜色转为橙黄色,天空部分的颜色转为青绿色,暗部再加上深蓝色即可。
photoshop教程原图

<点小图查看大图>
最终效果

1、打开素材图片,创建曲线调整图层,对RGB进行调整,把全图稍微调亮一点,参数及效果如下图。
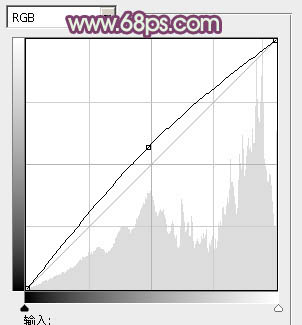
<图1>

<图2>
2、创建可选颜色调整图层,对黄、绿、黑进行调整,参数设置如图3 - 5,效果如图6。这一步把草地颜色转为黄绿色。
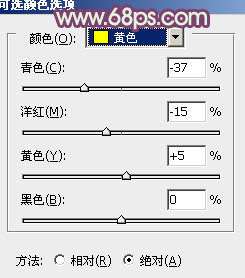
<图3>
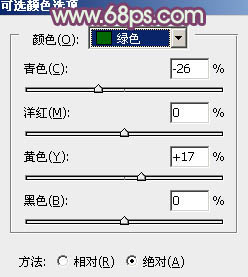
<图4>
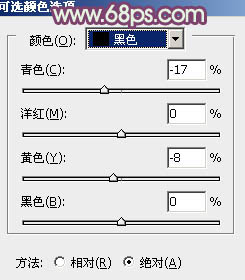
<图5>

<图6>
【Photoshop给人物照片加上小清新的黄蓝色】相关文章:
下一篇:
Photoshop中色阶的妙用
