Photoshop给人物照片调出淡调蓝黄色技巧
摘要:蓝黄色比较常用,调色方法也比较简单,前期只需要先把图片主色统一成橙黄色,然后给暗部增加蓝紫色或蓝色,后期把整体调亮调柔和即可。原图最终效果1...

蓝黄色比较常用,调色方法也比较简单,前期只需要先把图片主色统一成橙黄色,然后给暗部增加蓝紫色或蓝色,后期把整体调亮调柔和即可。
原图

<点小图查看大图>
最终效果

1、打开素材图片,创建可选颜色调整图层,对黄、绿、黑进行调整,参数设置如图1 - 3,效果如图4。这一步主要给草地部分增加暖色。
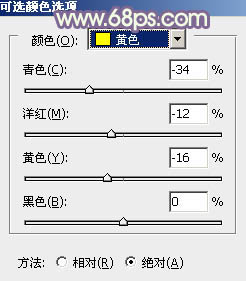
<图1>
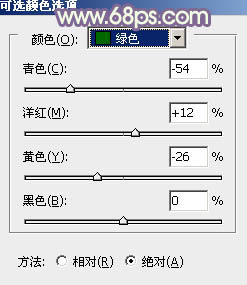
<图2>
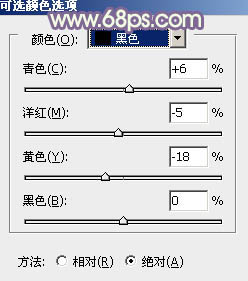
<图3>

<图4>
2、再创建可选颜色调整图层,对黄、绿、白、中性、黑进行调整,参数设置如图5 - 9,效果如图10。这一步把图片中黄绿色调淡。
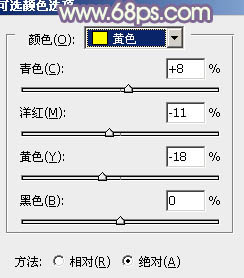
<图5>
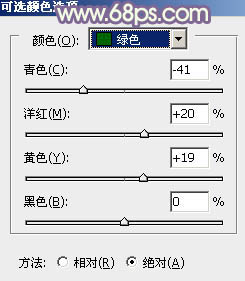
<图6>
【Photoshop给人物照片调出淡调蓝黄色技巧】相关文章:
