Photoshop打造人物照片韩系黄褐色技巧
摘要:图片中暗部区域比较多,比较适合做成褐色图片。调色的时候先调出想要的主色,然后把暗部及中间调颜色转为褐色,再微调人物及高光颜色即可。原图最终效...

图片中暗部区域比较多,比较适合做成褐色图片。调色的时候先调出想要的主色,然后把暗部及中间调颜色转为褐色,再微调人物及高光颜色即可。
原图

<点小图查看大图>
最终效果

1、打开素材图片,创建可选颜色调整图层,对黄、绿、中性色进行调整,参数设置如图1 - 3,效果如图4。这一步把背景部分黄绿色转为褐色。
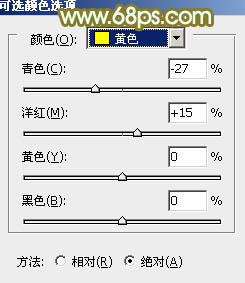
<图1>
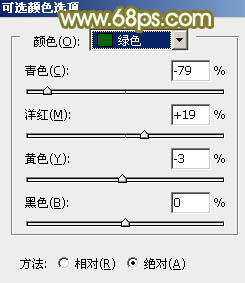
<图2>
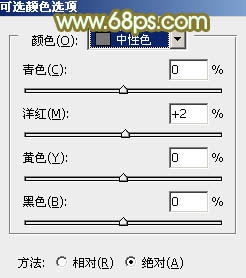
<图3>

<图4>
2、创建曲线调整图层,对红,蓝通道进行调整,参数设置如图5,6,效果如图7。这一步主要给图片增加红色。
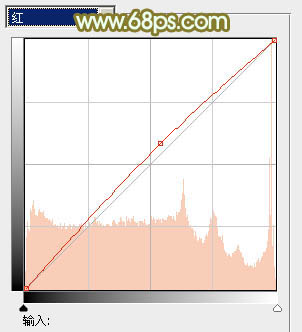
<图5>
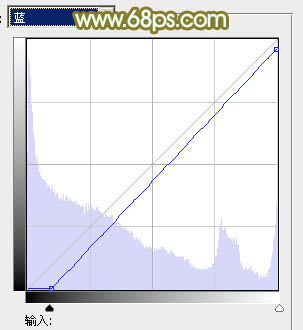
<图6>
【Photoshop打造人物照片韩系黄褐色技巧】相关文章:
★ 利用Photoshop自制漂亮的Lomo图片调色动作效果
