Photoshop给树下人物加上中性暖褐色
摘要:图片以绿色为主,转为淡褐色比较快。先微调一下图片主色,然后降低图片的饱和度转为中性图片,然后用调色工具增加暖褐色,并把整体柔化处理即可。原图...

图片以绿色为主,转为淡褐色比较快。先微调一下图片主色,然后降低图片的饱和度转为中性图片,然后用调色工具增加暖褐色,并把整体柔化处理即可。
原图

<点小图查看大图>
最终效果

1、打开素材图片,创建可选颜色调整图层,对黄,绿进行调整,参数设置如图1,2,效果如图3。这一步把背景部分的绿色转为淡黄色。
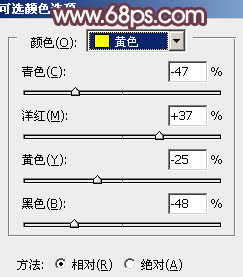
<图1>
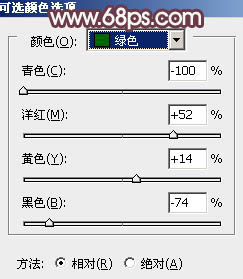
<图2>

<图3>
2、按Ctrl + J 把当前可选颜色调整图层复制一层,增加图片中的淡黄色。

<图4>
3、创建色彩平衡调整图层,对中间调进行调整,参数及效果如下图。这一步给图片增加红褐色。
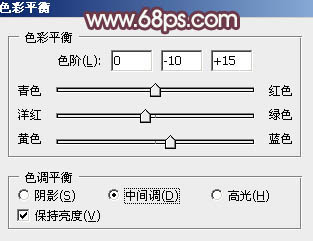
<图5>

<图6>
4、创建色相/饱和度调整图层,适当降低全图饱和度,把图片转为较为中性的效果,如下图。
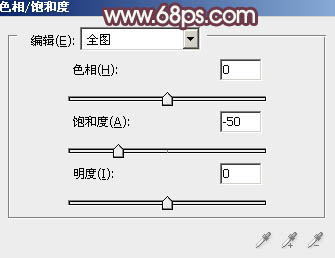
<图7>
【Photoshop给树下人物加上中性暖褐色】相关文章:
★ Photoshop给林间美女照片加上柔和的怀旧淡褐色技巧
下一篇:
ps制作非主流萌女明亮色彩效果
