Photoshop给树边美女人物加上唯美的黄褐色
摘要:图片主色以绿色为主,转为黄褐色是比较容易的。只需要把绿色部分转为橙黄色或黄绿色,暗部颜色转为红褐色或黄褐色,然后把整体颜色调柔和即可。原图最...

图片主色以绿色为主,转为黄褐色是比较容易的。只需要把绿色部分转为橙黄色或黄绿色,暗部颜色转为红褐色或黄褐色,然后把整体颜色调柔和即可。
原图

<点小图查看大图>
最终效果

1、打开素材图片,创建曲线调整图层,对红。绿通道进行调整,参数设置如图1,2,效果如图3。这一步给图片暗部增加一点暖色。
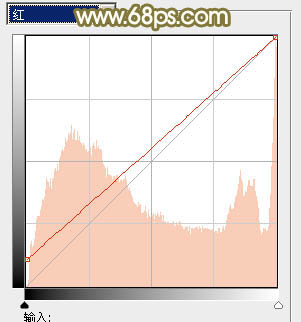
<图1>
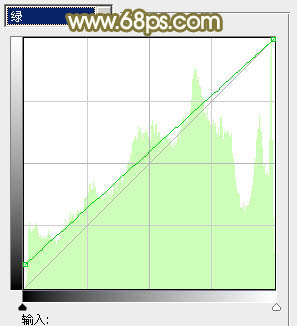
<图2>

<图3>
2、创建可选颜色调整图层,对黄、绿、白进行调整,参数设置如图4 - 6,效果如图7。这一步给图片增加黄褐色。

<图4>
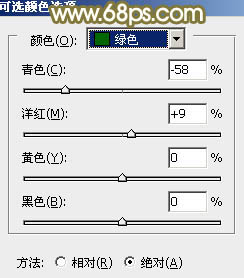
<图5>
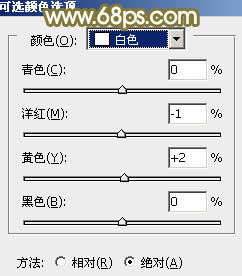
<图6>

<图7>
3、创建曲线调整图层,对RGB、红、绿、蓝通道进行调整,参数设置如图8 - 11 ,效果如图12。这一步增加图片暗部亮度,并给图片增加橙黄色。
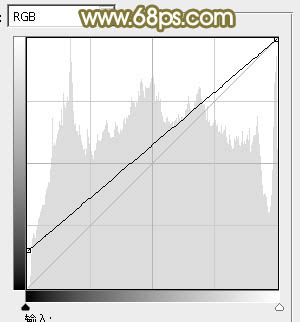
<图8>

<图9>

<图10>
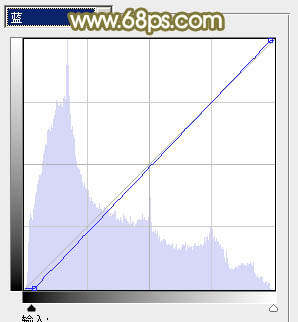
<图11>
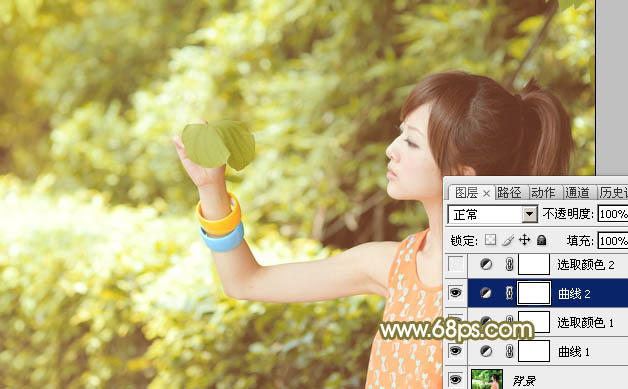
<图12>
相关教程:
Photoshop调出外景人物图片忧伤的中性黄褐色
Photoshop打造温馨浪漫的暖色树林婚片
Photoshop给美女照片加上韩系暖褐色
Photoshop打造古典黄褐色海景婚片
Photoshop给树林婚片加上浓郁浪漫的秋季色技巧
【Photoshop给树边美女人物加上唯美的黄褐色】相关文章:
