最终效果:

第一步、打开图片,先制作阴天效果。【这是最后的图层效果,暂时不用管】点图层面板最下面那行中间那个半黑半白的按钮,弹出菜单中选“色阶”。
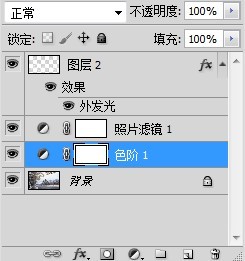
photoshop教程第二步、输出色阶下面的数据调到30左右和170左右,根据图片不同调整到最好的效果就可以。
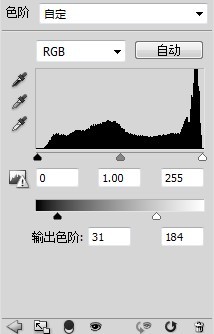
第三步、再次点击图层面板下面那个半黑半白的按钮,弹出菜单中选择“照片滤镜”。选择冷却滤镜82,浓度根据照片调整。
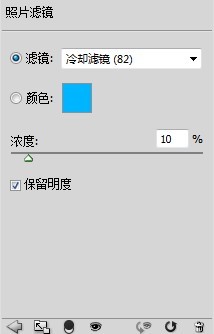
第四步、选择画笔工具,随便选一个圆形的画笔。

第五步、打开画笔调整面板【窗口>>BRUSH】,画笔大小15左右,圆度50%,硬度0%,勾选间距300%左右。
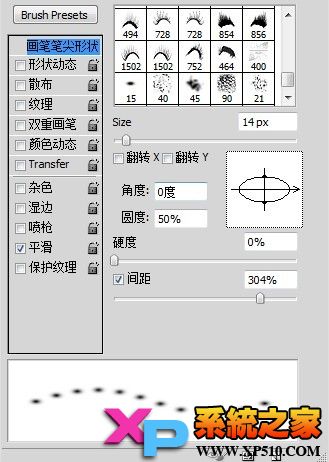
第六步、勾选形状动态,数据如图。
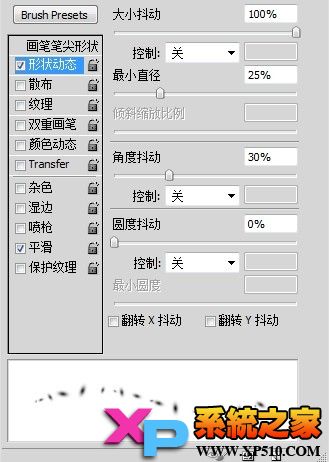
第七步、勾选散布,数据如图。【数量可根据需要改变,一般在10左右,数量越多雪越大】
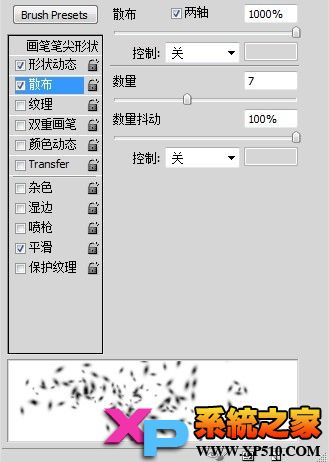
第八步、勾选TRANSFER,数据如图。【这步结束之后可以按这个画笔调整面板右下的那个按钮,储存这个画笔,下次就可以直接用】
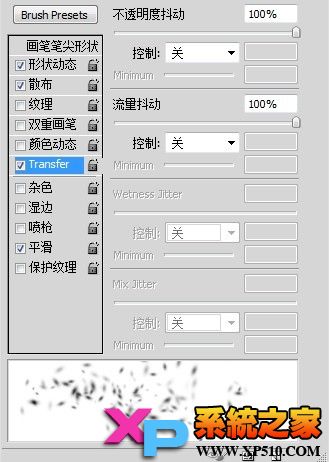
第九步、新建图层在最上层,开始画雪。一条一条把雪画上去。用画笔在最上面(粉色点那边)点一下,按住SHIFT,在最下面(粉色点那边)点一下,就会出现一整条。然后一条一条画满整张,间距尽量平均。
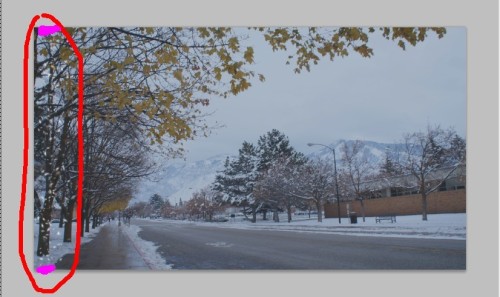
第十步、把画笔大小调整到30像素左右,随便画几笔。【图上可能不太明显,就是造成一些层次效果】

第十一步、把画笔大小调整到100像素左右,画出一些好像是飘在眼前的雪花。【这个效果还是比较明显的。】

最后一步、双击雪花图层(或者图层>>图层样式),勾选外发光。混合模式 线性减淡(添加),不透明度30%左右,杂色0%,颜色勾选实色调整为白色。其他数据如图。完成!


【如何为照片Ps下雪效果】相关文章:
★ 调出照片清透感
