Photoshop组合数码照片中的精彩部分
摘要:当你拍完一张合影照后,会多拍几张,以便选择一张好的,但是当我们觉得没有一张好时,只好通过组合多张来实现,今就介绍这种方法.照片一:照片二:组...
当你拍完一张合影照后,会多拍几张,以便选择一张好的,但是当我们觉得没有一张好时,只好通过组合多张来实现,今就介绍这种方法.
照片一:

照片二:

组合后的效果图:

操作步骤:
一将两张相关照片对齐(我们常遇到的情况,就是当你拍完一张合影照后,会多拍几张,以便选择一张好的,但是当我们觉得没有一张好时,只好通过组合多张来实现,今就介绍这种方法.)
1.把两张照片同时放在一个图层面板中.同时选择这两图层.

2.执行图像--自动对齐图层命令.
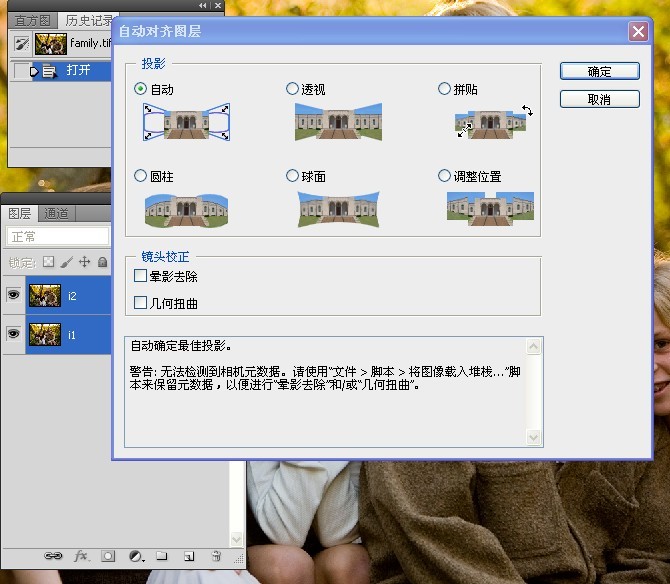
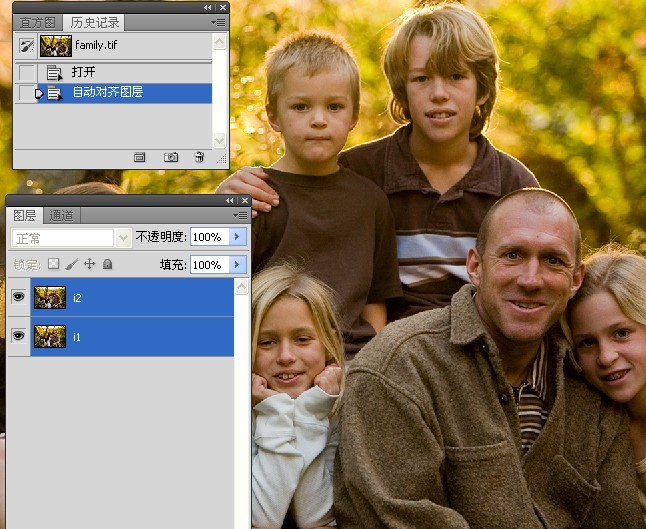
3.关闭下面图层的眼睛,看看上面的图层对齐了没有,主要是对齐人物的位置.
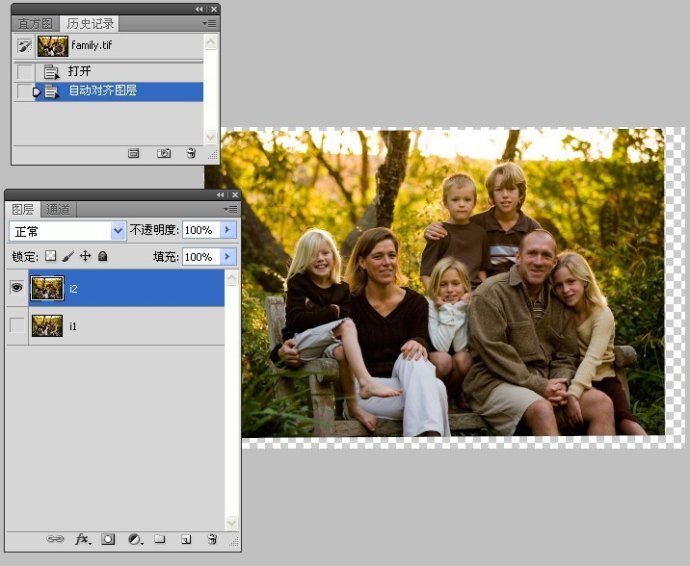
二选择右边小女孩子和左边小孩子一样靠在父亲的身上.这样是不是更亲昵些呢.
1.添加图层蒙版.
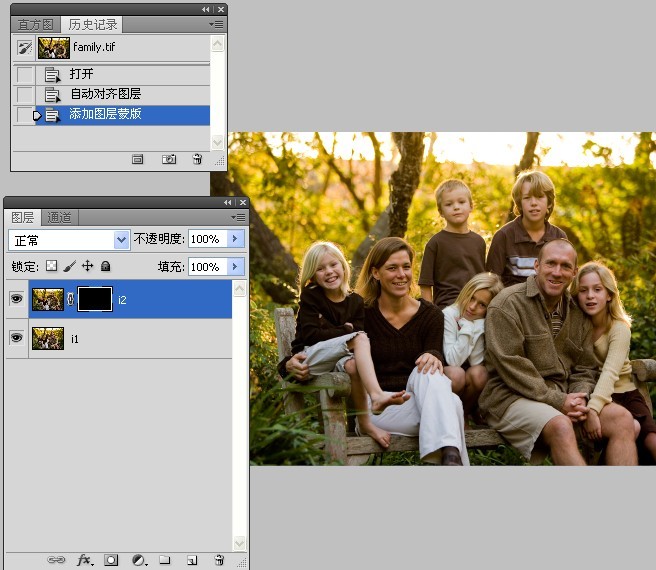
【Photoshop组合数码照片中的精彩部分】相关文章:
下一篇:
Photoshop详细给国外美女照片换肤
