如何为照片Ps抽丝效果
摘要:原图:最终效果:photoshop教程第一步、我们首先CTRL+N新建一张图片,设置宽度为1px,高度为2px,分辨率为300像素/英寸,颜...
原图:

最终效果:

photoshop教程第一步、我们首先CTRL+N新建一张图片,设置宽度为1px,高度为2px,分辨率为300像素/英寸,颜色模式为RGB,背景内容为白色。

第二步、接着按住CTRL与+号键放大到3200%,按M选择"矩形选框工具",在选项栏中设置"羽化"值0px,然后拖动鼠标绘制出一个矩形选区。
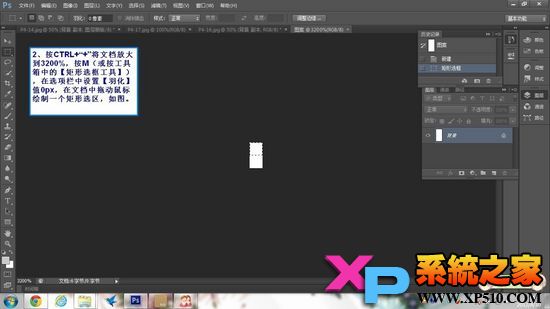
第三步、我们将"前景色"设置为黑丝,然后按Alt+Delete将选区填充为黑丝,最后按Ctrl+D取消选区,注意要"前黑后白"

第四步、然后我们单击"编辑"菜单,选择"定义图案",设置名称为"抽丝',确定。
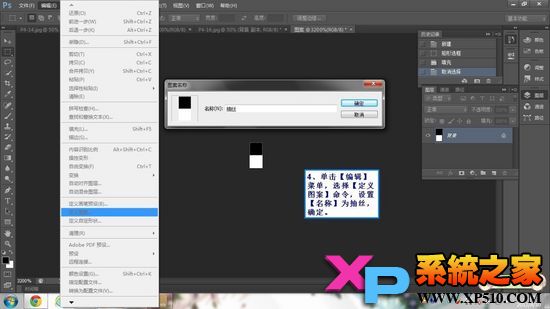
第五步、接着我们打开图片,并单击"创建新图层",新建一个图层1.

第六步、单击"编辑"菜单,选择"填充"。
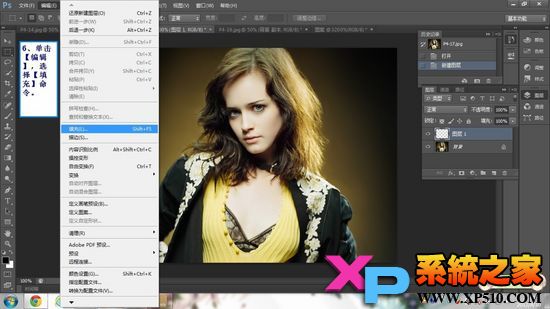
第七步、设置"使用"为图案,在"自定义图案"下拉菜单中,选择刚刚自定义的"抽丝"图案,确定。

最后一步、我们在"图层"面板中,单击"图层1",将其设置"图层1"的混合模式为"柔光",OK完成!

【如何为照片Ps抽丝效果】相关文章:
上一篇:
PS超详细的光滑磨皮教程
下一篇:
如何为照片Ps下雪效果
