PS超详细的光滑磨皮教程
摘要:光滑磨皮是磨皮中最常用的,同时也是较快的磨皮方法。原理:利用高斯模糊滤镜把人物图片整体模糊处理,然后用图层蒙版控制好模糊的范围即需要处理的皮...

光滑磨皮是磨皮中最常用的,同时也是较快的磨皮方法。
原理:利用高斯模糊滤镜把人物图片整体模糊处理,然后用图层蒙版控制好模糊的范围即需要处理的皮肤部分,这样可以快速消除皮肤部分的杂色及瑕疵。如果一次模糊后还不够光滑,可以盖印图层,适当多模糊一点,再用蒙版控制好皮肤范围。直到自己满意为止。
光滑磨皮大致分为三个大的步骤:第一步用高斯模糊滤镜模糊皮肤,用蒙版控制范围,去掉较为明显的杂色及瑕疵;第二步用涂抹工具处理细小的瑕疵及加强五官等部位的轮廓;第三步整体美白及润色。
原图

photoshop教程最终效果

1、打开素材图片,按Ctrl + Alt + 2 调出高光选区,创建曲线调整图层,对RGB、红、蓝进行调整,参数设置如图1,效果如图2。这一步把肤色稍微调亮。
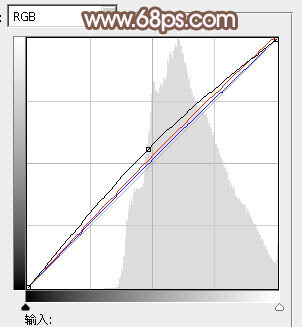
<图1>
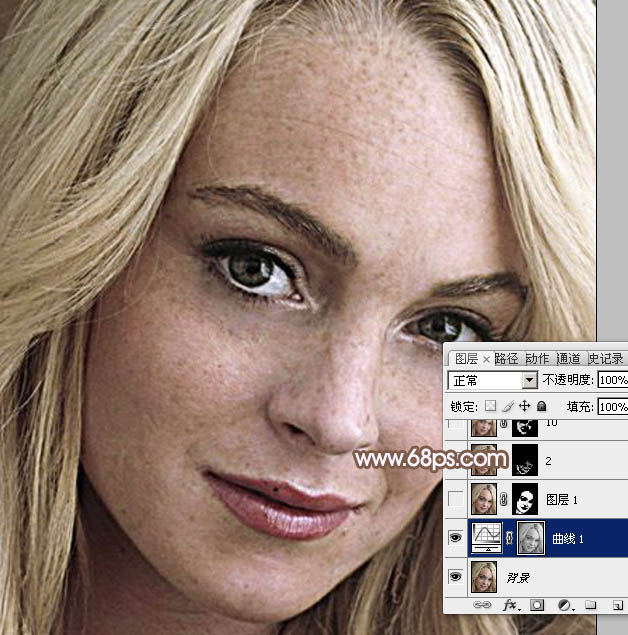
<图2>
2、新建一个图层,按Ctrl + Alt + Shift + E 盖印图层,如下图。
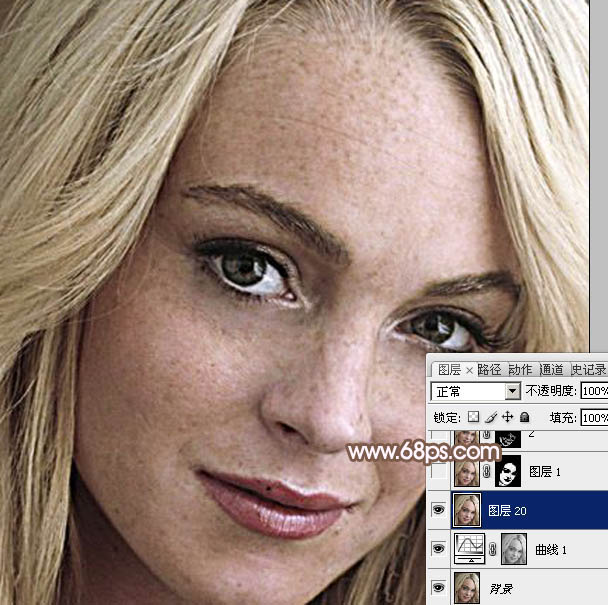
<图3>
3、对盖印图层执行:滤镜 > 模糊 > 高斯模糊,数值为5,如图4,确定后效果如图5。
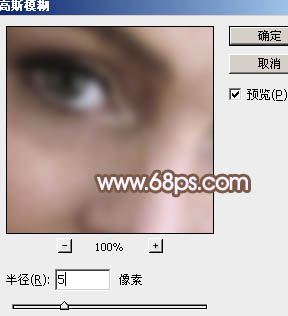
<图4>

<图5>
4、按住Alt键后用鼠标点击蒙版图标,添加蒙版,如图6,效果如图7。
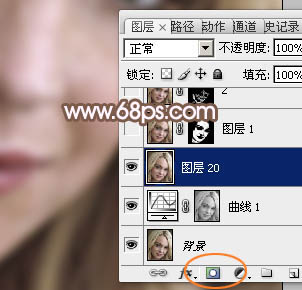
<图6>
【PS超详细的光滑磨皮教程】相关文章:
上一篇:
PS人物照片修饰和美化流程分析
下一篇:
如何为照片Ps抽丝效果
