PS如何制作虚线效果教程
摘要:最终效果图如下:第一步:选中画笔工具,主直径为2(这个2随自己情况定义)。第二步:选中画笔之魂,按F5调整画笔,选中双重画笔,其他不要勾选,...
最终效果图如下:
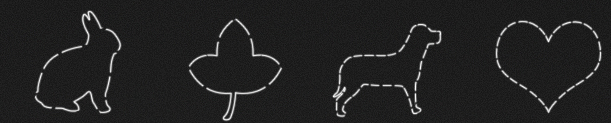
第一步:选中画笔工具,主直径为2(这个2随自己情况定义)。
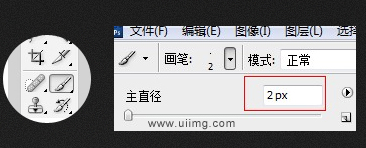
第二步:选中画笔之魂,按F5调整画笔,选中双重画笔,其他不要勾选,然后调整数值。如下图所示:
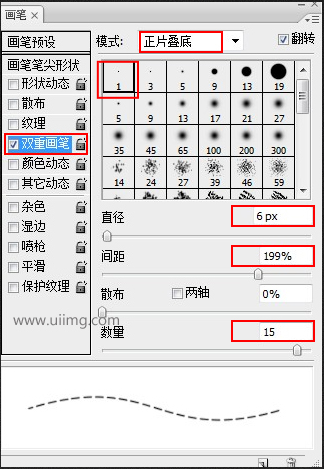
第三步:调整好之后,画出你想要的路径,本案例是用一个图形来代替,选中自定义形状工具,在菜单栏上选中路径,如下图所示。找一个自己喜欢的形状画出来吧,嘿嘿,我就画个可爱的兔子吧!这样就得到下图啦!
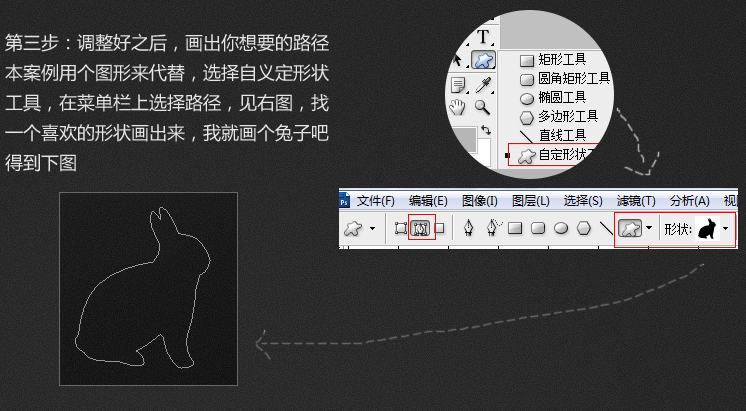
第四步:画出兔子路径黄子华,新建一个图层,然后选中这个空图层。
选中菜单栏上“窗口-路径,然后再属性栏上选择第二个,”用画笔描边路径,如下图所示:
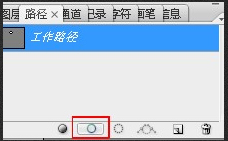
第五步:描边以后,再删除这个路径,这样就大功告成了哦!
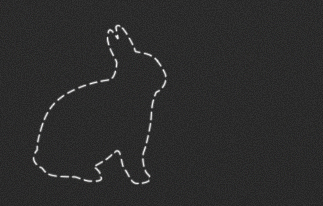
【PS如何制作虚线效果教程】相关文章:
下一篇:
把照片做成电影胶片感觉教程
