利用PhotoShop将红玫瑰变成蓝色玫瑰
摘要:首先我们来看看原始素材文件,是一朵娇艳欲滴的红色玫瑰:下面是改变颜色后的效果,一朵有点哀伤的“蓝色妖姬”:ps变色教...
首先我们来看看原始素材文件,是一朵娇艳欲滴的红色玫瑰:

下面是改变颜色后的效果,一朵有点哀伤的“蓝色妖姬”:

ps变色教程如下:
1、打开素材图可以看到这是一朵红玫瑰,选择背景图层,按下快捷键“Ctrl+J”将背景图层复制粘贴到新图层,默认形成图层1,如图所示。
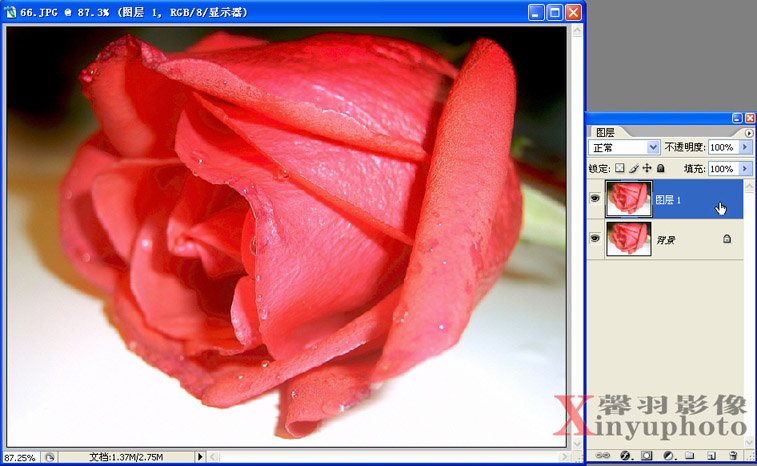
2、.执行『图像调整替换颜色』命令,弹出替换颜色对话框,选区选择“吸管工具”,在红色的玫瑰上单击,颜色容差值设置为最大,被选择的部分以白色显示,
没有被选择的部分以黑色显示,灰色则是透明的部分,如图所示。
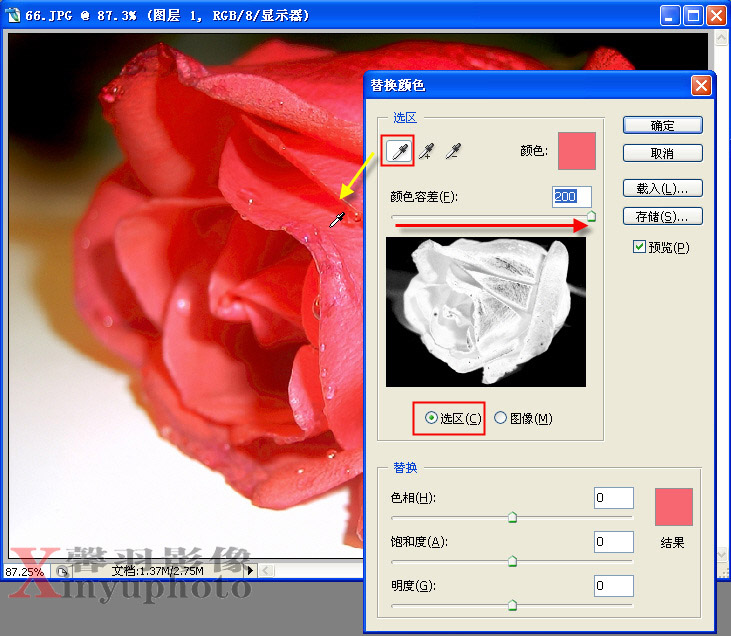
3、没有被选择的部分可以用“添加到取样”工具在灰色的部分单击,这样红色的玫瑰全部变为白色,说明已经被选择,如图所示。
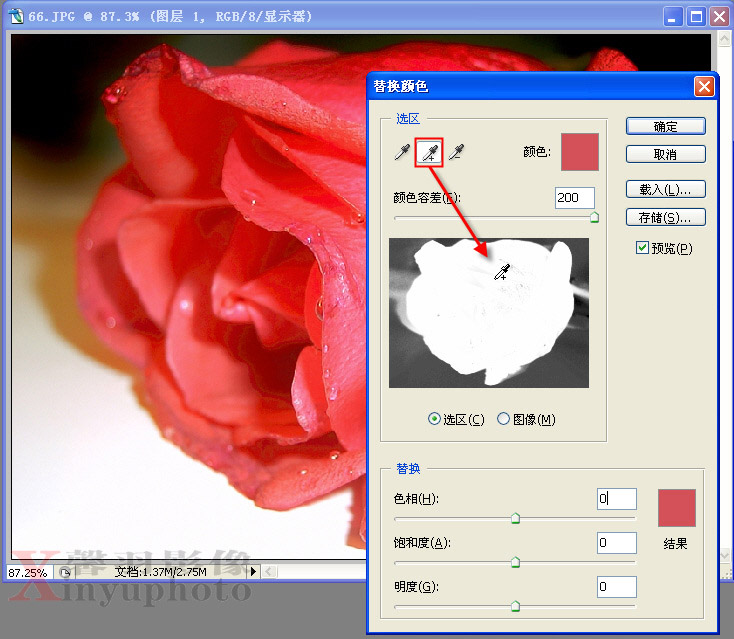
4、移动色相中间的灰色三角滑块向左移,勾选“预览”可以看到红色的玫瑰变为蓝玫瑰了,如图所示。
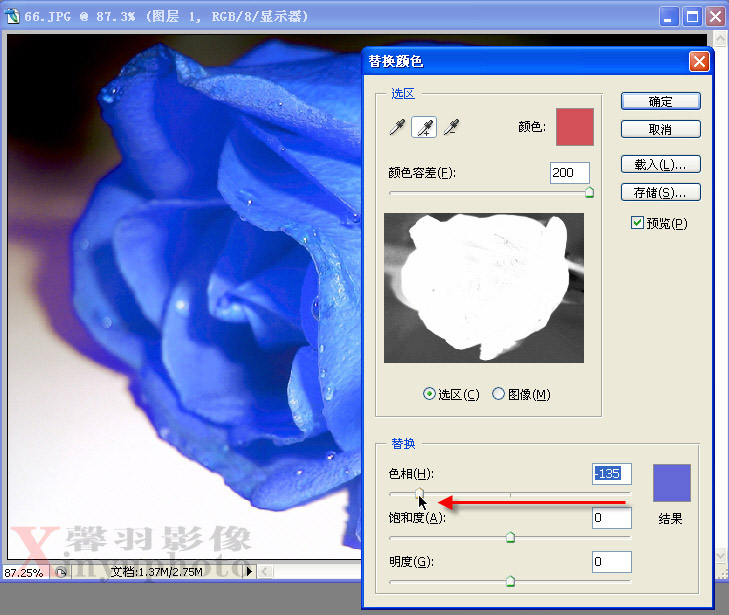
5、.因为选择的时候不可避免要把背景选择一点,所以在替换颜色的时候背景和阴影也改变了颜色,效果显的有点不太自然,我们可以为图层1增加图层蒙版,然后设置前景色为黑色,用合适的柔角画笔在蒙版中进行涂抹,把背景和阴影显示出来,最后完成效果如图。
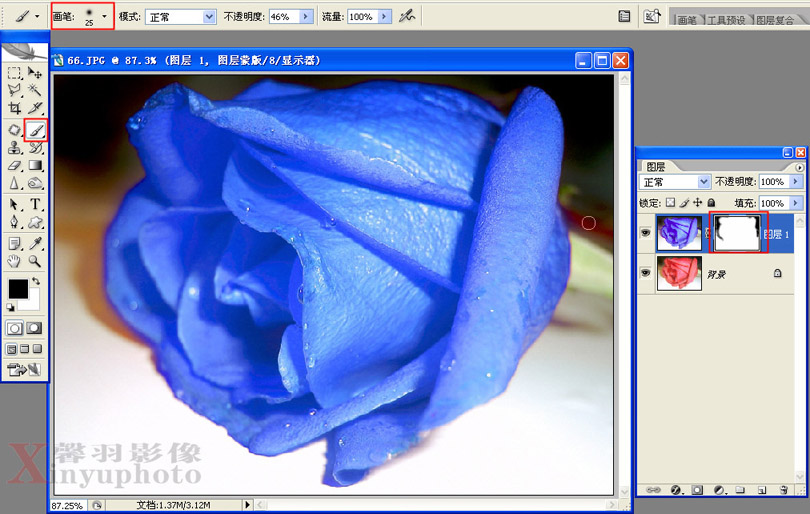
下面就是最终效果图啦!蓝色玫瑰虽然比不上红色玫瑰的娇艳和高贵,但是却有一种独特的气质,令人有种淡淡的哀伤,喜欢蓝色玫瑰的朋友可以去尝试下这种ps变色方法哦!

【利用PhotoShop将红玫瑰变成蓝色玫瑰】相关文章:
下一篇:
PS如何制作虚线效果教程
