Photoshop打造淡美的中性蓝绿色美女图片
摘要:中性图片调色相对来说比较简单,可以直接降低图片的饱和度得到初步的中性图片,然后微调高光及暗部的颜色,给图片增加淡淡的主色即可。原图最终效果1...
中性图片调色相对来说比较简单,可以直接降低图片的饱和度得到初步的中性图片,然后微调高光及暗部的颜色,给图片增加淡淡的主色即可。
原图

最终效果

1、打开素材图片,创建色相/饱和度调整图层,对全图、黄,绿通道进行调整,参数设置如图1 - 3,效果如图4。这一步快速把图片转为较为中性的绿色。
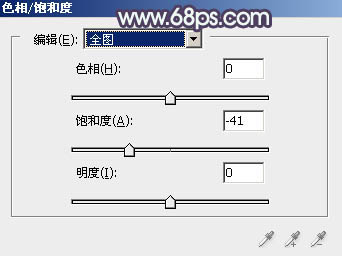
<图1>

<图2>

<图3>

<图4>
2、创建曲线调整图层,对RGB,蓝色通道进行调整,参数及效果如下图。这一步加强图片明暗对比,并给暗部增加蓝色。
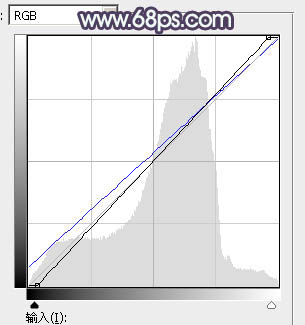
<图5>

<图6>
3、创建可选颜色调整图层,对黄、绿,白进行调整,参数设置如图7 - 9,效果如图10。这一步给图片增加淡青色。

<图7>
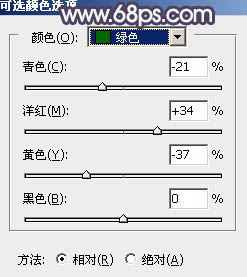
<图8>
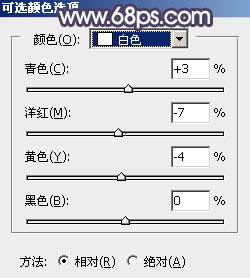
<图9>

<图10>
4、按Ctrl + Alt + 2 调出高光选区,按Ctrl + Shift + I 反选,然后创建曲线调整图层,对RGB,蓝通道进行调整,参数及效果如下图。这一步把图片暗部颜色稍微加深。
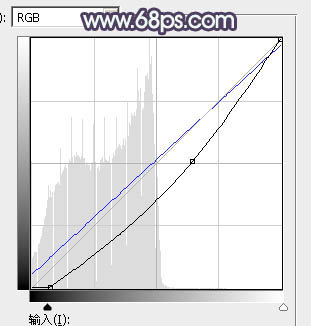
<图11>

<图12>
【Photoshop打造淡美的中性蓝绿色美女图片】相关文章:
上一篇:
PS后期个人高动态图片
下一篇:
PS像美女一样精修你的虫片
