素材图片主色比较少,调色的时候可以直接把黄绿色部分转为红褐色,然后在暗部和高光部分增加一点蓝色,再加强一下局部的明暗即可。
原图

最终效果

1、打开素材图片,创建可选颜色调整图层,对绿色进行调整,参数及效果如下图。这一步把图片中的绿色转为青绿色。
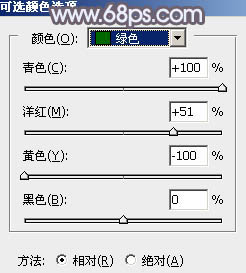
<图1>

<图2>
2、创建可选颜色调整图层,对红、黄、绿、青、白、中性、黑进行调整,参数设置如图3 - 9,效果如图10。这一步给图片增加橙黄色。
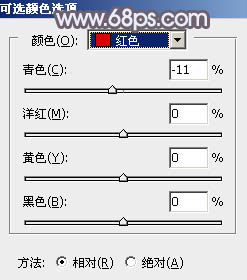
<图3>
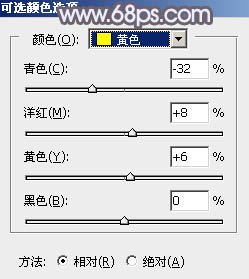
<图4>
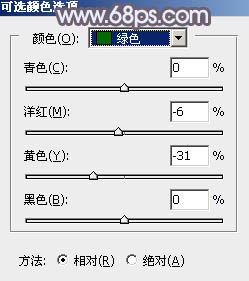
<图5>
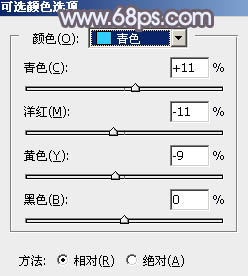
<图6>
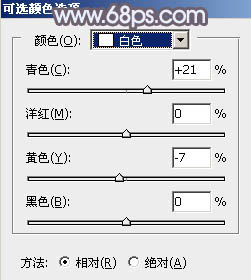
<图7>
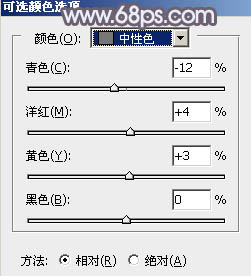
<图8>
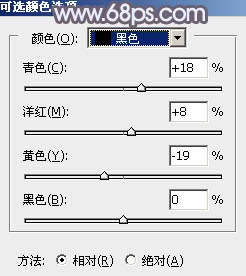
<图9>
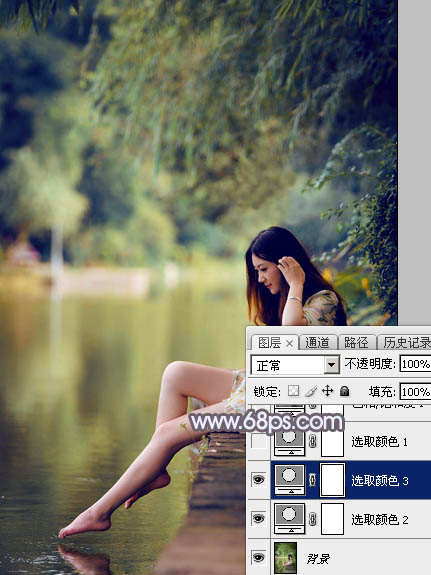
<图10>
3、创建可选颜色调整图层,对黄色,绿色进行调整,参数及效果如下图。这一步适当减少图片中的黄色。
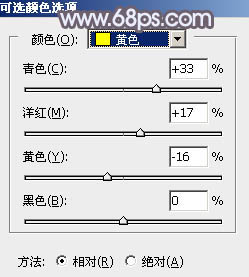
<图11>
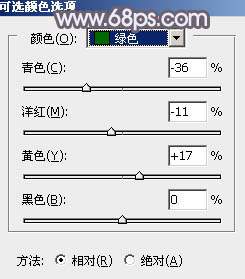
<图12>

<图13>
4、创建色相/饱和度调整图层,对黄色、绿色、青色进行调整,参数设置如图14 - 16,效果如图17。这一步把图片中的黄绿色转为红褐色。
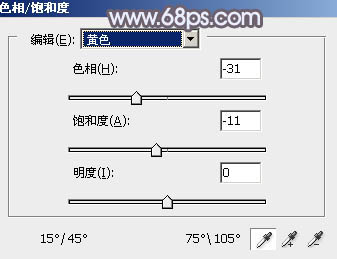
<图14>
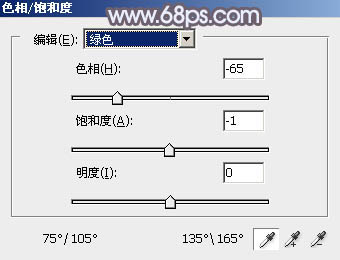
<图15>
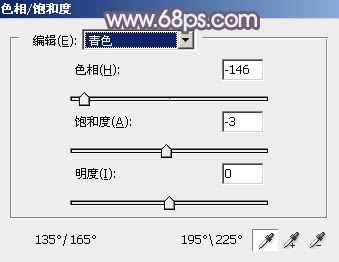
<图16>

<图17>
5、按Ctrl + J 把当前色相/饱和度调整图层复制一层,不透明度改为:20%,效果如下图。

<图18>
6、创建曲线调整图层,对RGB,蓝色通道进行调整,参数及效果如下图。这一步把图片暗部颜色加深,并增加蓝色。
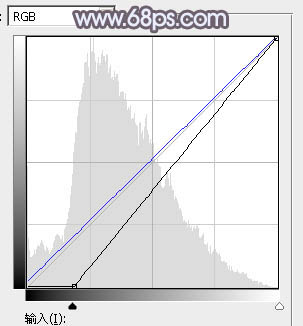
<图19>
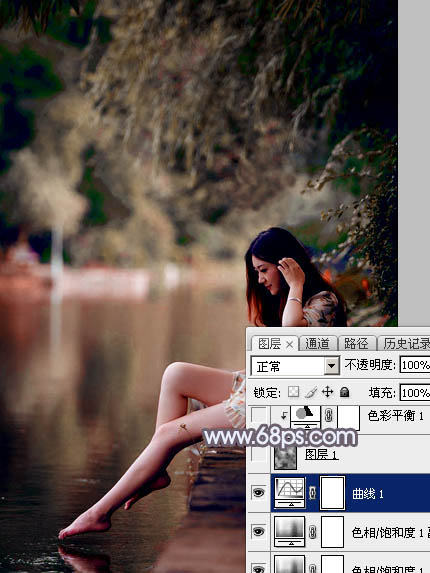
<图20>
7、新建一个图层,按字母键“D”把前,背景颜色恢复到默认的黑白,然后选择菜单:滤镜 > 渲染 > 云彩,确定后把混合模式改为“滤色”,不透明度改为:40%,效果如下图。这一步给图片增加烟雾效果。
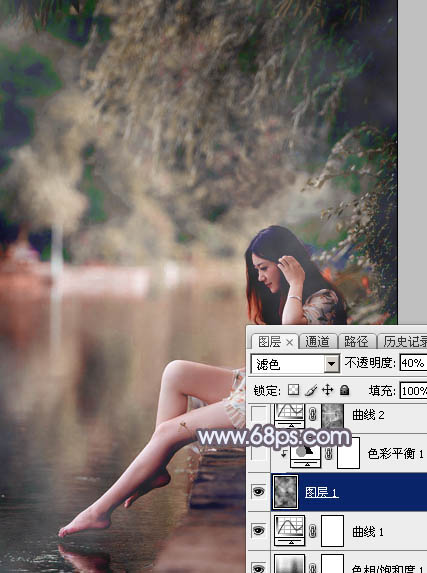
<图21>
8、创建色彩平衡调整图层,对阴影、中间调、高光进行调整,参数设置如图22 - 24,确定后按Ctrl + Alt + G 创建剪切蒙版,效果如图25。这一步给云彩部分增加蓝色。
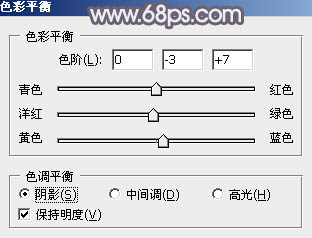
<图22>
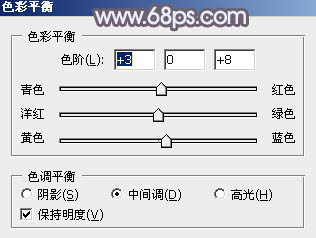
<图23>
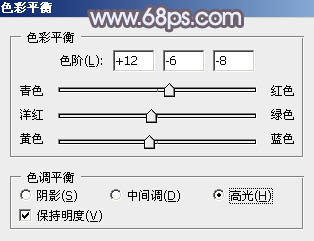
<图24>

<图25>
9、按Ctrl + Alt + 2 调出高光选区,创建曲线调整图层,对RGB、红、绿、蓝通道进行调整,参数及效果如下图。这一步把高光部分稍微调亮,调清爽一点。
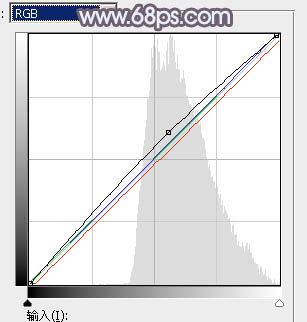
<图26>

<图27>
10、创建可选颜色调整图层,对红、白、黑进行调整,参数设置如图28 - 30,效果如图31。这一步主要给图片高光部分增加淡青色。
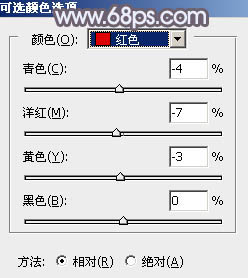
<图28>
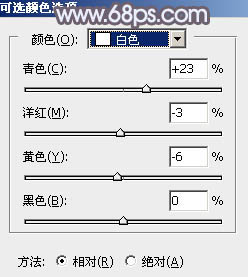
<图29>
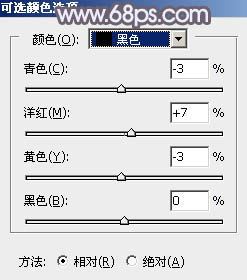
<图30>
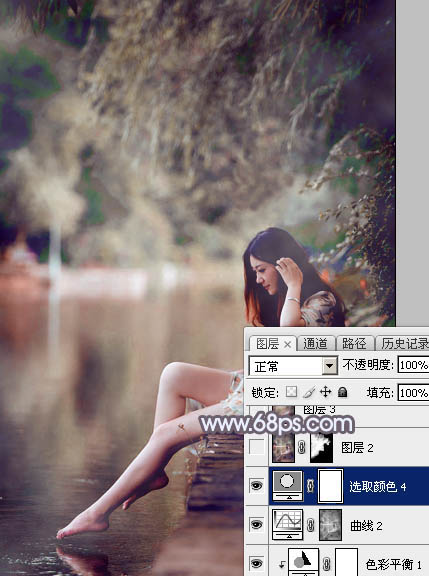
<图31>
11、新建一个图层,按Ctrl + Alt + Shift + E 盖印图层,用模糊工具把下图选区部分模糊处理。
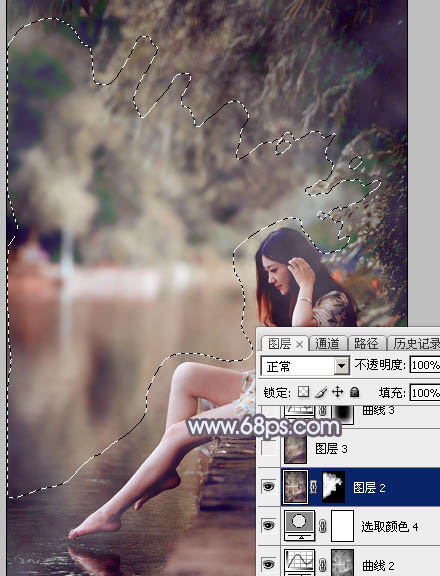
<图32>
12、新建一个图层,用画笔给图片中间部分涂上一点淡黄色高光,如下图。
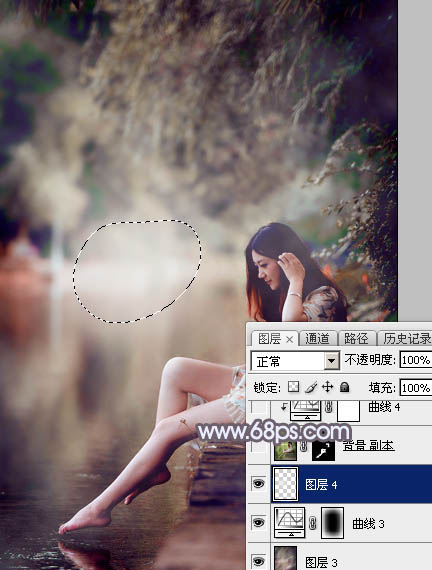
<图33>
13、微调一下人物肤色,效果如下图。

<图34>
14、给图片增加一点淡红色,再加强一下局部明暗,效果如下图。
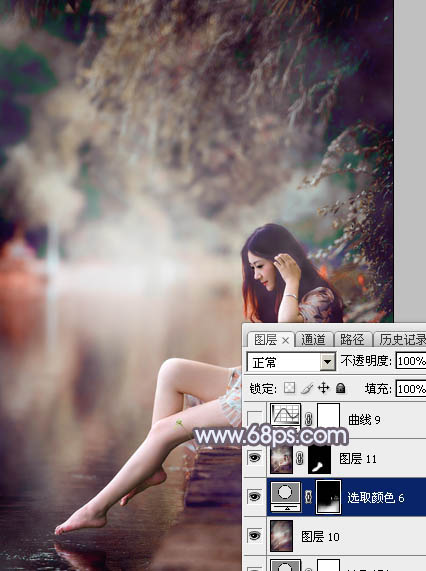
<图35>
15、创建曲线调整图层,对RGB、红、绿、蓝通道进行调整,参数及效果如下图。这一步主要给图片高光部分增加淡蓝色。
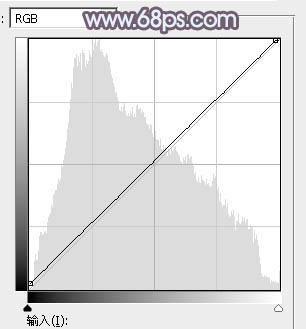
<图36>
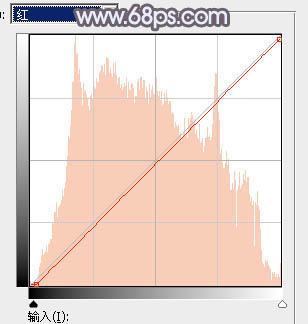
<图37>
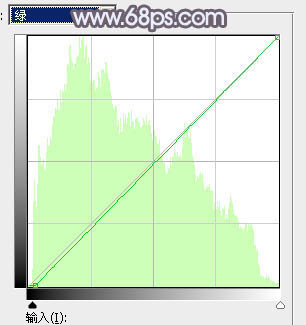
<图38>

<图39>

<图40>
最后微调一下颜色,完成最终效果。

【Photoshop打造唯美的中性蓝红色水景美女图片】相关文章:
