Photoshop打造清新的橙红色外景美女图片
摘要:素材图片主色为黄绿色,调色的时候可以先加强一下图片层次感,然后快速把主色转为橙红色,最后微调暗部及高光颜色即可。原图最终效果1、打开素材图片...
素材图片主色为黄绿色,调色的时候可以先加强一下图片层次感,然后快速把主色转为橙红色,最后微调暗部及高光颜色即可。
原图

最终效果

1、打开素材图片,创建可选颜色调整图层,对绿色,青色进行调整,参数及效果如下图。这一步给图片增加青绿色。

<图1>

<图2>

<图3>
2、创建可选颜色调整图层,对黄、绿,中性色进行调整,参数设置如图4 - 6,效果如图7。这一步给图片增加橙黄色。

<图4>
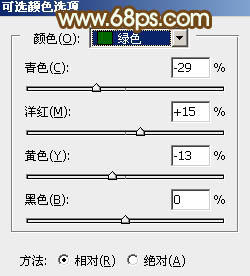
<图5>

<图6>
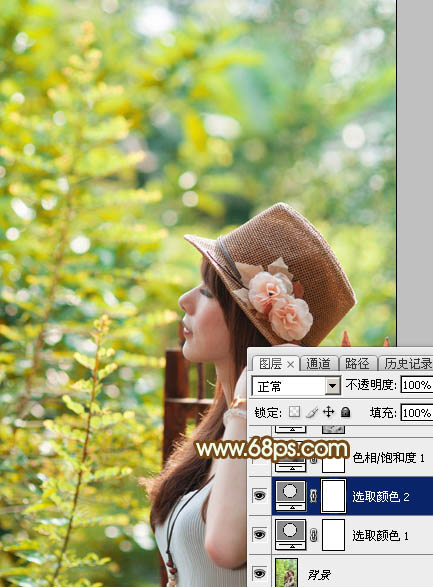
<图7>
3、创建色相/饱和度调整图层,对黄、绿,蓝色进行调整,参数设置如图8 - 10,效果如图11。这一步快速把图片的黄绿色转为橙红色。
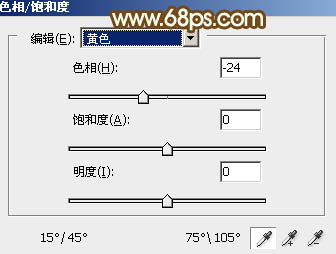
<图8>
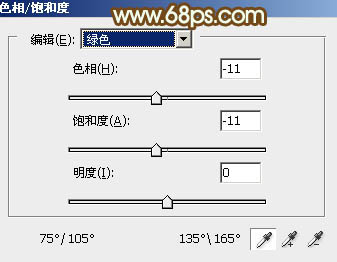
<图9>

<图10>

<图11>
4、按Ctrl + Alt + 2 调出高光选区,创建色相/饱和度调整图层,对红、黄,绿进行调整,参数设置如图12 - 14,效果如图15。这一步给图片高光部分增加橙红色。

<图12>

<图13>
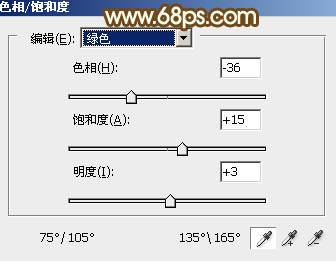
<图14>

<图15>
5、创建曲线调整图层,对红、绿,蓝通道进行调整,参数设置如图16 - 18,效果如图19。这一步给图片暗部增加红褐色。

<图16>
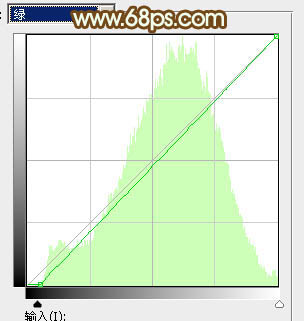
<图17>
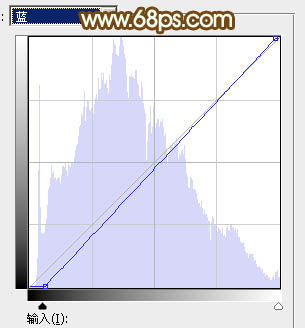
<图18>
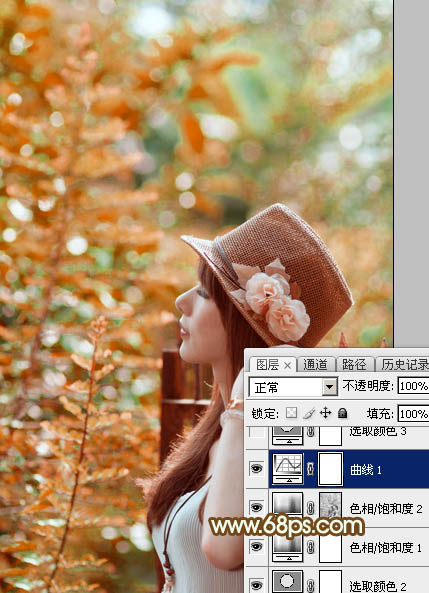
<图19>
【Photoshop打造清新的橙红色外景美女图片】相关文章:
