素材图片人物部分有点暗,整体颜色也比较沉。处理的时候,可以考虑用较为鲜艳一点的主色;并再把人物部分稍微调亮;高光及暗部增加一点补色丰富画面即可。
原图

最终效果

1、打开素材图片,创建可选颜色调整图层,对黄,绿色进行调整,参数及效果如下图。这一步给图片增加橙黄色。
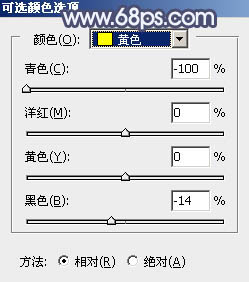
<图1>
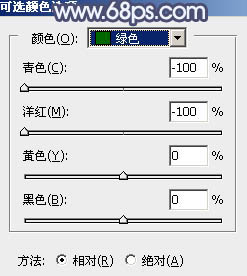
<图2>

<图3>
2、创建可选颜色调整图层,对黄,绿进行调整,参数及效果如下图。这一步给图片增加橙红色。
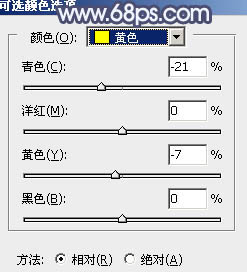
<图4>
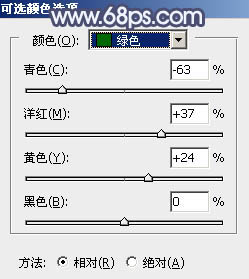
<图5>

<图6>
3、按Ctrl + Alt + 2 调出高光选区,按Ctrl + Shift + I 反选,然后创建色彩平衡调整图层,对阴影,高光进行调整,参数及效果如下图。这一步主要给图片暗部增加暗蓝色。
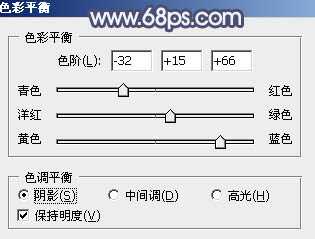
<图7>
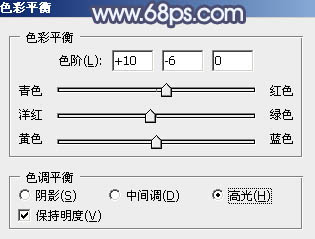
<图8>

<图9>
4、创建曲线调整图层,对绿,蓝通道进行调整,参数设置如图10,11,确定后按Ctrl + Alt + G 创建剪切蒙版,效果如图12。这一步把图片暗部的绿色及蓝色调淡一点。
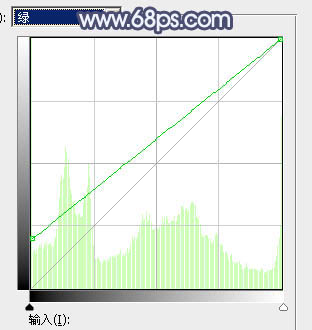
<图10>
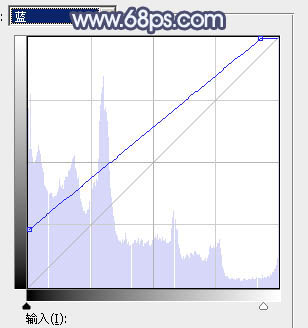
<图11>

<图12>
5、新建一个图层,按字母键“D”把前,背景颜色恢复到默认的黑白,然后选择菜单:滤镜 > 渲染 > 云彩,确定后把混合模式改为“滤色”,不透明度改为:30%。这一步给图片增加淡淡的雾化效果。

<图13>
6、创建色彩平衡调整图层,对阴影,高光进行调整,参数设置如图14,15,确定后按Ctrl + Alt + G 创建剪切蒙版,效果如图16。这一步调整云彩颜色。
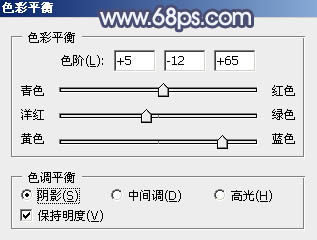
<图14>
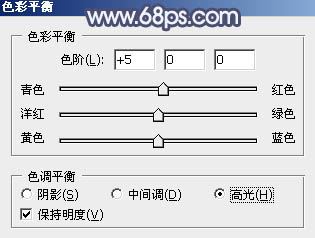
<图15>

<图16>
7、创建可选颜色调整图层,对红、黄、绿、青、蓝、白进行调整,参数设置如图17 - 22,效果如图23。这一步主要把图片中的黄色转为橙红色。
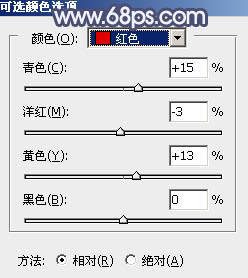
<图17>
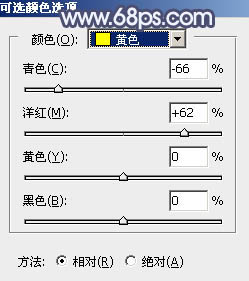
<图18>
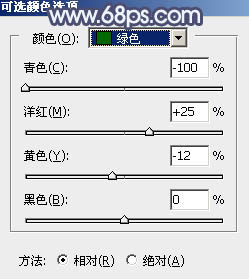
<图19>
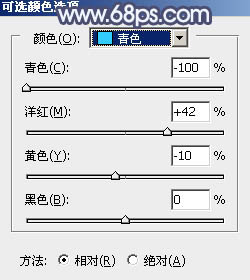
<图20>
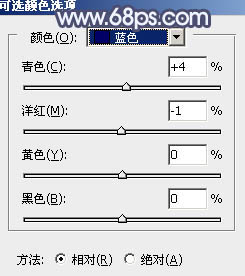
<图21>
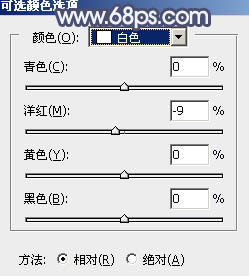
<图22>

<图23>
8、创建可选颜色调整图层,对红、黄、黑进行调整,参数设置如图24 - 26,效果如图27。这一步同样给图片增加橙红色。
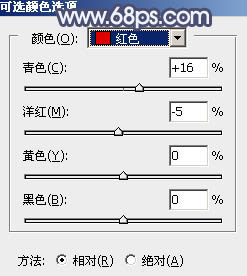
<图24>
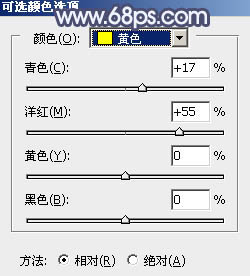
<图25>
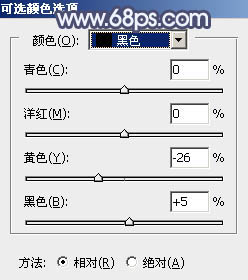
<图26>

<图27>
9、把背景图层复制一层,按Ctrl + Shift + ] 置顶,按住Alt键添加图层蒙版,用白色画笔把人物脸部及肤色部分擦出了,效果如下图。这一步主要是修复之前调色的时候失真的肤色。

<图28>
10、创建可选颜色调整图层,对红、黄、白进行调整,参数设置如图29 - 31,确定后按Ctrl + Alt + G 创建剪切蒙版效果如图32。这一步把肤色调亮一点。
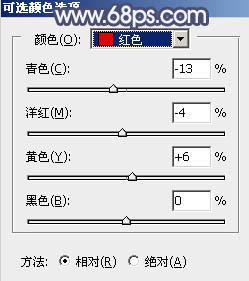
<图29>
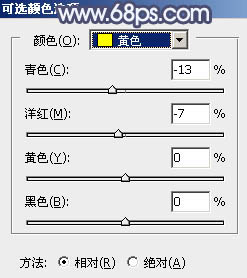
<图30>
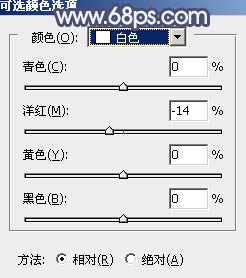
<图31>

<图32>
11、创建亮度/对比度调整图层,适当增加亮度及对比度,参数设置如图33,确定后同上的方法创建剪切蒙版,效果如图34。
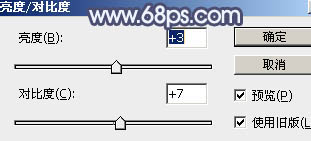
<图33>

<图34>
12、创建曲线调整图层,把全图稍微调亮一点,确定后同上的方法创建剪切蒙版,效果如图36。
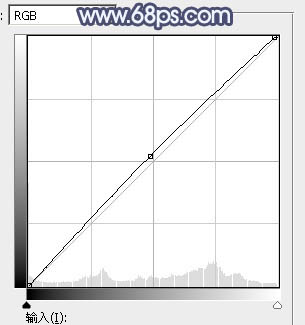
<图35>

<图36>
13、创建纯色调整图层,颜色设置为淡蓝色:#E3EBFB,确定后把蒙蒙填充黑色,用白色画笔把高光部分擦出来,再把混合模式改为“变暗”,效果如下图。这一步给高光部分增加淡蓝色。

<图37>
14、根据自己的喜好在局部增加一点高光,效果如下图。

<图38>
最后微调一下颜色,简单给人物磨一下皮,完成最终效果。

【Photoshop打造清新的橙红色秋季外景美女图片】相关文章:
