Photoshop打造甜美柔和的暖褐色草地美女图片
摘要:素材图片的暖色比较少,转为暖色的时候需要把高光及中间调部分的黄绿色都转为黄褐色,暗部的颜色转为红褐色,然后在合适的位置增加高光即可。原图最终...
素材图片的暖色比较少,转为暖色的时候需要把高光及中间调部分的黄绿色都转为黄褐色,暗部的颜色转为红褐色,然后在合适的位置增加高光即可。
原图

最终效果

1、打开素材图片,创建色相/饱和度调整图层,对黄、绿、青进行调整,参数设置如图1 - 3,确定后把不透明度改为:70%,效果如图4。这一步把图片中的黄绿色转为黄褐色。
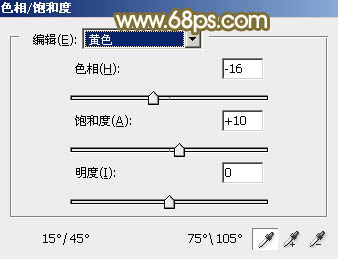
<图1>
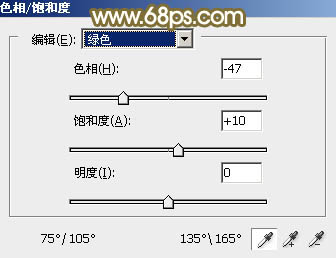
<图2>

<图3>

<图4>
2、创建可选颜色调整图层,对红、黄、白进行调整,参数设置如图5 - 7,确定后把不透明度改为:30%,效果如图8。这一步给图片增加黄褐色。
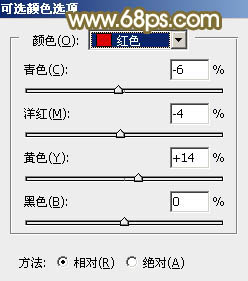
<图5>

<图6>
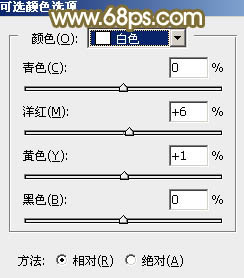
<图7>

<图8>
3、创建曲线调整图层,对红、绿、蓝通道进行调整,参数设置如图9 - 11,效果如图12。这一步把暗部的暖色稍微调亮一点。

<图9>
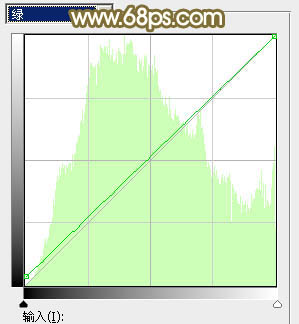
<图10>
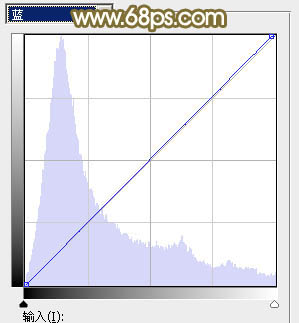
<图11>

<图12>
4、创建色彩平衡调整图层,对阴影,高光进行调整,参数及效果如下图。这一步给图片增加橙黄色。

<图13>

<图14>

<图15>
5、创建可选颜色调整图层,对红、黄、白进行调整,参数设置如图16 - 18,效果如图19。这一步给图片增加淡红色。

<图16>
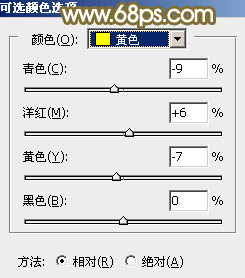
<图17>

<图18>

<图19>
【Photoshop打造甜美柔和的暖褐色草地美女图片】相关文章:
上一篇:
PS九步打造雨中城市风光大片
下一篇:
利用PS打造光泽美肤
