Photoshop打造唯美的秋季黄褐色树林美女图片
摘要:素材图片主色为绿色,调色的时候需要先把中间及暗部绿色转为黄褐色,高光区域绿色转为淡黄色,然后在光源位置增加一些高光即可。原图最终效果1、打开...
素材图片主色为绿色,调色的时候需要先把中间及暗部绿色转为黄褐色,高光区域绿色转为淡黄色,然后在光源位置增加一些高光即可。
原图

最终效果

1、打开素材图片,创建可选颜色调整图层,对黄、绿,黑进行调整,参数设置如图1 - 3,效果如图4。这一步给图片增加黄褐色。
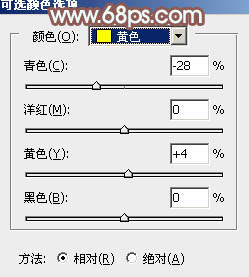
<图1>
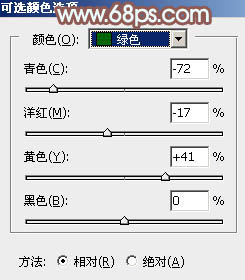
<图2>

<图3>

<图4>
2、按Ctrl + J 把当前可选颜色调整图层复制一层。
再按Ctrl + J 把当前可选颜色调整图层复制一层,不透明度改为:30%,这两步给图片增加更多黄褐色。

<图5>

<图6>
3、按Ctrl + Alt + 2 调出高光选区,创建色相/饱和度调整图层,对全图,黄色进行调整,参数设置如图7,8,效果如图9。这一步微调图片主色,并把黄色部分调鲜艳一点。
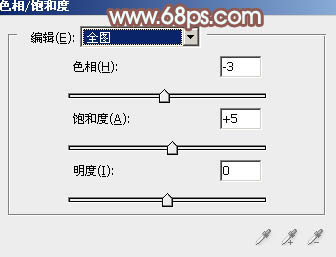
<图7>
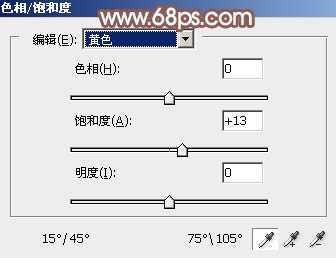
<图8>

<图9>
4、创建曲线调整图层,对红、绿,蓝通道进行调整,参数设置如图10 - 12,效果如图13。这一步给图片高光部分增加淡绿色,暗部增加红色。

<图10>

<图11>
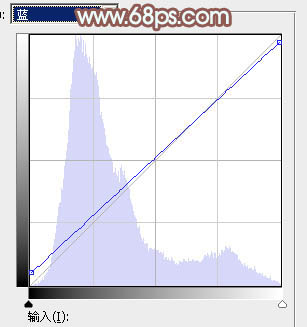
<图12>

<图13>
【Photoshop打造唯美的秋季黄褐色树林美女图片】相关文章:
