如何把图片Ps成线条轮廓图
摘要:先是原图:然后最终效果:下面教程开始!1、我们首先打开图片,ctrl+j复制图层。2、ctrl+shift+u去色。3、ctrl+j复制去色...
先是原图:

然后最终效果:

下面教程开始!
1、我们首先打开图片,ctrl+j复制图层。
2、ctrl+shift+u去色。

3、ctrl+j复制去色过的图层,然后ctrl+i反相.

4、调整该层混合模式为颜色减淡,然后你会发现,图片变成了白色。
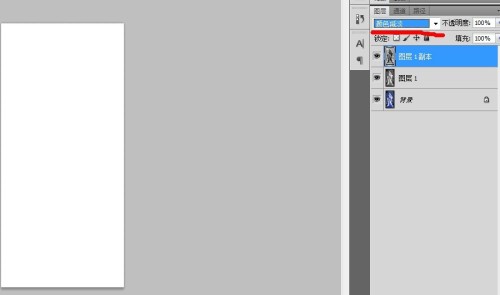
5、滤镜-其他-最小值,调整数值到满意效果,数值一般不超过5。

6、调成好之后点确定,最终效果

*其实第5步也可以用滤镜-模糊-高斯模糊,来代替最小值~效果差不多~但有微小差别~可以都尝试下~~用高斯模糊调整~数值一般也不超过5~效果。

这种方法可以很好的显示细节~举个例子~比如说这张

头发的纹路被很好的保留了下来~~教程结束!
【如何把图片Ps成线条轮廓图】相关文章:
上一篇:
如何为照片Ps下雪效果
下一篇:
Photoshop绘制逼真的儿童眼泪效果
