Photoshop绘制逼真的儿童眼泪效果
摘要:有时一些特定的场合需要通过手动进行眼泪绘制,眼泪呈现透明状态,主要通过样式表进行操作,本实例通过给一个哭泣的小孩添加逼真的眼泪为例进行讲述,...
有时一些特定的场合需要通过手动进行眼泪绘制,眼泪呈现透明状态,主要通过样式表进行操作,本实例通过给一个哭泣的小孩添加逼真的眼泪为例进行讲述,有兴趣的朋友可以一看!

photoshop教程效果图

原图
1、本教程采用photoshop CS5制作,其它版本通用,首先打开原图,这是一张哭泣的小孩照片,眼眶中已经有些泪花,我们要做的是添加顺着脸颊流下的一串泪珠,如下图所示:
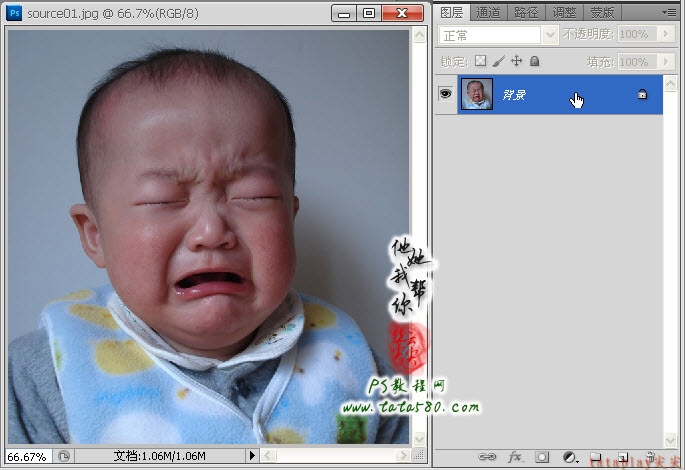
2、将图像放大,这样比较方便绘制,新建一个图层1,如下图所示:
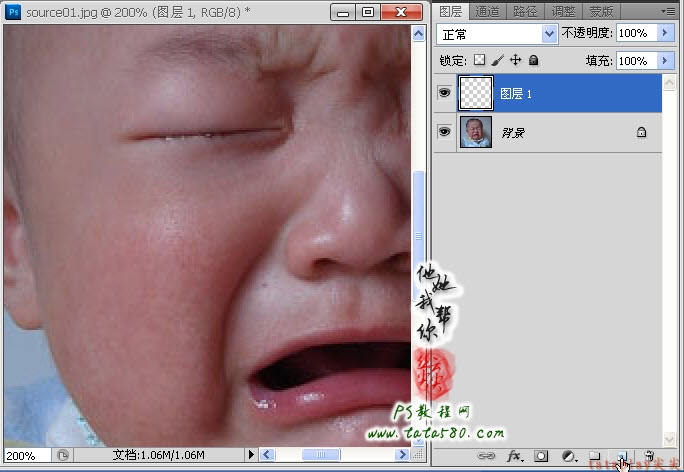
3、选择钢笔工具,在眼睛下方勾选出一串眼泪的轮廓,大致效果如下图所示,可以通过按住Ctrl键对各个控制点进行调整,大概有个样子即可:
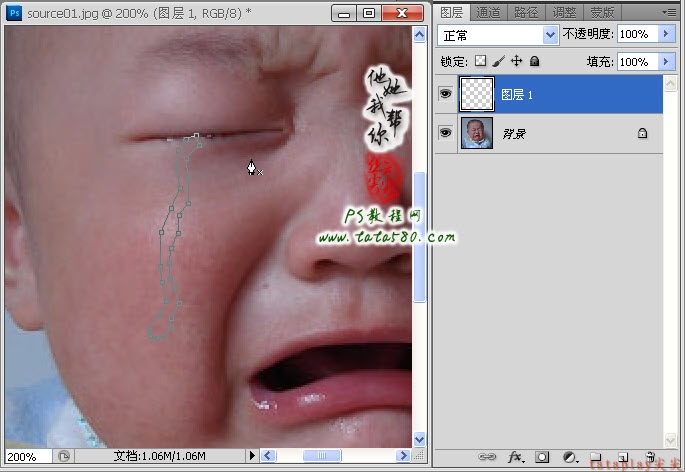
4、在轮廓上单击右键选择“建立选区”,在弹出的设置窗口中设置羽化半径为0,确定即可得到相应选区,如下图所示:
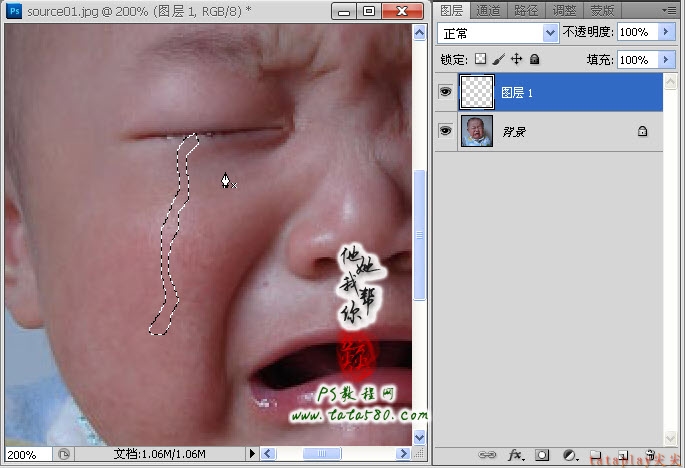
5、设置前景色为黑色,选择油漆桶工具,将选区填充成黑色,如下图所示:
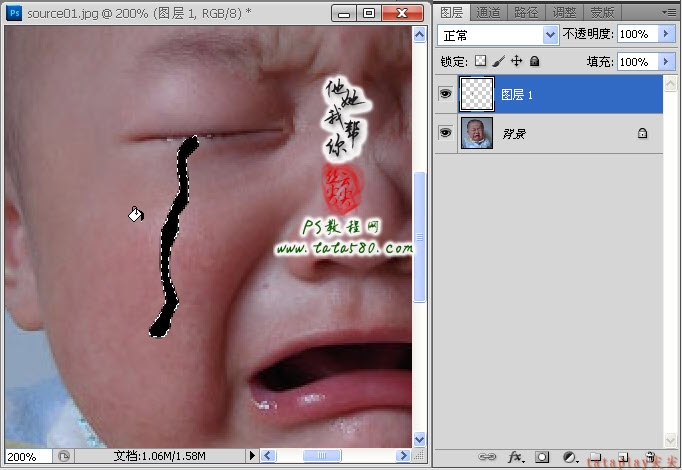
6、按Ctrl+D键取消选区,如果觉得眼泪的轮廓不是很满意,可以通过菜单“编辑->变换->变形”进行进一步调节,如下图所示:
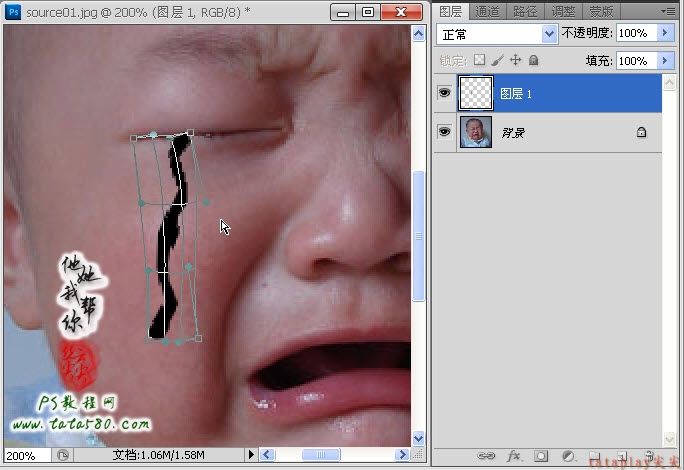
【Photoshop绘制逼真的儿童眼泪效果】相关文章:
上一篇:
如何把图片Ps成线条轮廓图
