素材图片包含的颜色不多,可以直接用色相/饱和度把主色转为想要的青色,然后给图片高光及暗部增加一点蓝色,再调整好人物颜色即可。
原图

最终效果

1、打开素材图片,创建色相/饱和度调整图层,对全图、黄色,绿色进行调整,参数设置如图1 - 3,效果如图4。这一步降低图片饱和度,并把主色转为青色。
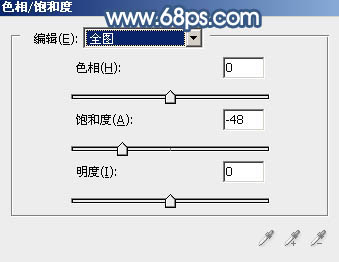
<图1>
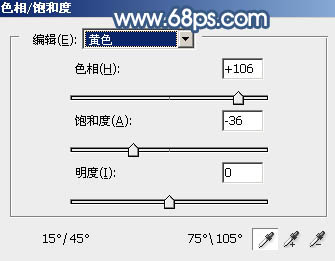
<图2>
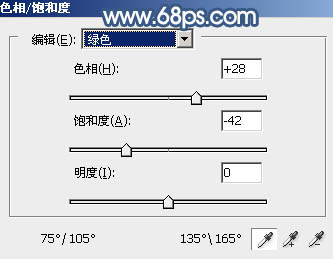
<图3>

<图4>
2、创建曲线调整图层,对绿色,蓝色通道进行调整,参数设置如图5,6,效果如图7。这一步给图片增加淡蓝色。
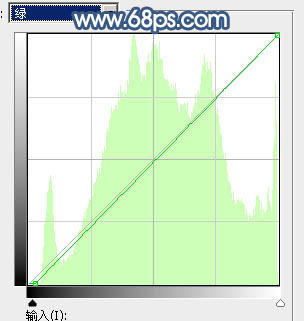
<图5>
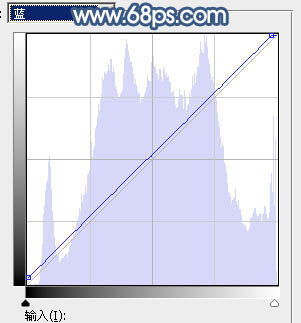
<图6>

<图7>
3、创建可选颜色调整图层,对青、白、黑进行调整,参数设置如图8 - 10,效果如图11。这一步主要把图片中的青色调淡一点。
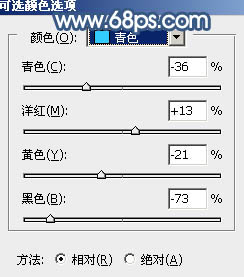
<图8>
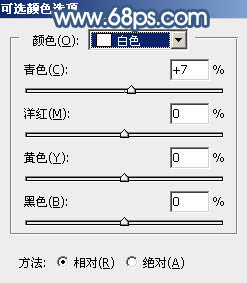
<图9>
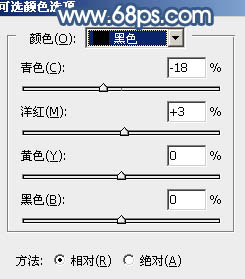
<图10>

<图11>
4、按Ctrl + Alt + 2 调出高光选区,然后创建色彩平衡调整图层,对高光进行调整,参数及效果如下图。这一步给图片高光部分增加淡蓝色。
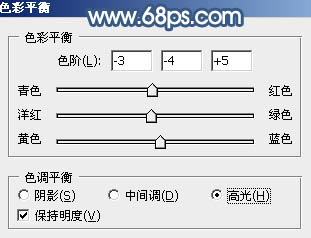
<图12>

<图13>
5、新建一个图层,按字母键“D”,把前,背景颜色恢复到默认的黑白,选择菜单:滤镜 > 渲染 > 云彩,确定后把混合模式改为“滤色”,不透明度改为:15%,添加图层蒙版,用黑白画笔把不需要变亮的部分擦出来。

<图14>
6、按Ctrl + Alt + 2 调出高光选区,按Ctrl + Shift + I 反选得到暗部选区,然后创建色彩平衡调整图层,对阴影,中间调进行调整,参数及效果如下图。这一步给图片暗部增加蓝色。
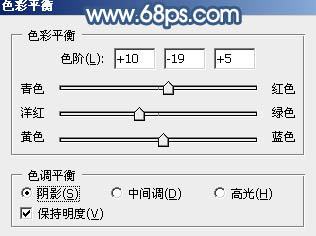
<图15>

<图16>

<图17>
7、创建可选颜色调整图层,对青、蓝、白、黑进行调整,参数设置如图18 - 21,效果如图22。这一步给图片增加淡蓝色。
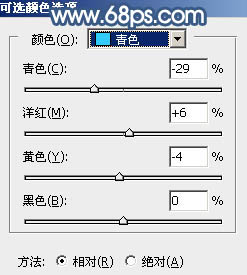
<图18>
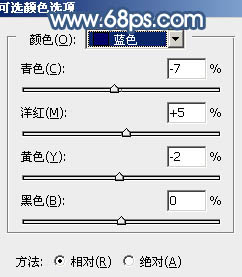
<图19>
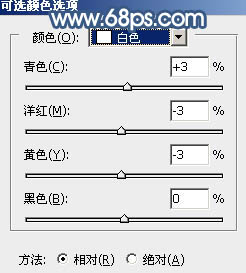
<图20>

<图21>

<图22>
8、按Ctrl + J 把当前可选颜色调整图层复制一层,不透明度改为:50%,效果如下图。

<图23>
9、把背景图层复制一层,按Ctrl + Shift + ] 置顶,按住Alt键添加图层蒙版,用白色画笔把人物脸部及肤色部分擦出来,如下图。

<图24>
10、微调一下人物肤色,效果如下图。

<图25>
11、新建一个图层,按Ctrl + Alt + Shift + E 盖印图层。选择菜单:滤镜 > 模糊 > 动感模糊,角度设置为45度,距离设置为160,确定后把混合模式改为“柔光”,不透明度改为:30%,效果如下图。

<图26>
12、创建色彩平衡调整图层,对阴影,高光进行调整,参数及效果如下图。这一步加强暗部及高光颜色。
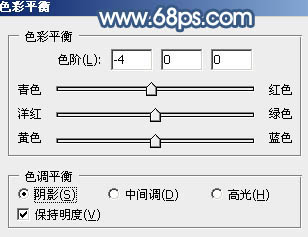
<图27>

<图28>

<图29>
13、新建一个图层,按Ctrl + Alt + Shift + E 盖印图层,混合模式改为“滤色”,按住Alt键添加图层蒙版,用白色画笔把下图选区部分擦出来。

<图30>
14、新建一个图层,用画笔把局部需要变亮的部分涂上淡青色,如下图。

<图31>
最后微调一下颜色,增强一下明暗对比,完成最终效果。

注:更多精彩教程请关注三联photoshop教程栏目,三联PS群:339853166欢迎你的加入
【Photoshop打造梦幻的青蓝色春季树景美女图片】相关文章:
