Photoshop打造生活照非主流效果图片
摘要:最终效果图如下:原图片素材:具体步骤如下:1.打开原图按Ctrl+J复制一层,把前景颜色设置为:#0B2B85,背景颜色设置为:#3C045...
最终效果图如下:

原图片素材:

具体步骤如下:
1.打开原图按Ctrl + J复制一层,把前景颜色设置为:#0B2B85,背景颜色设置为:#3C0451,执行菜单:滤镜 > 渲染 > 分层云彩,确定后效果如图1
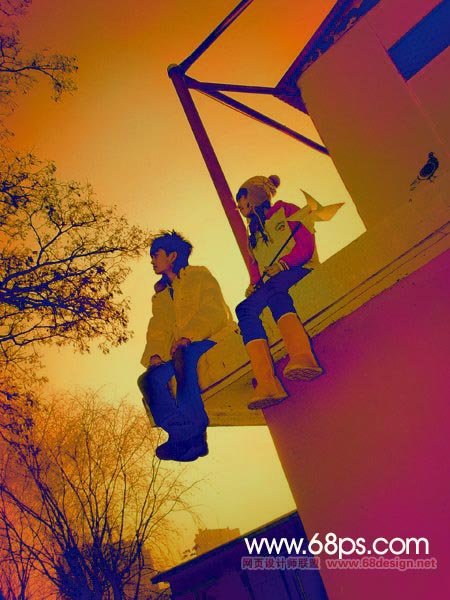
<图1>
2.按Ctrl + J把刚才得到的分层后的图层复制一份,执行菜单:滤镜 > 像素化 > 点状化,参数设置如图2,确定后执行菜单:滤镜 > 模糊 > 径向模糊,参数设置如图3,确定后再按Ctrl + F三次,然后再执行菜单:滤镜 > 锐化 > USM锐化参数设置如图4,效果如图5

<图2>

<图3>

<图4>

<图5>
3.把图层混合模式改为“叠加”,图层不透明度改为:60%,选择画笔工具把墙里面的光线涂黑效果如图6

<图6>
4.新建一个图层按Ctrl + Alt + ~调出高光选区填充为白色效果如图7
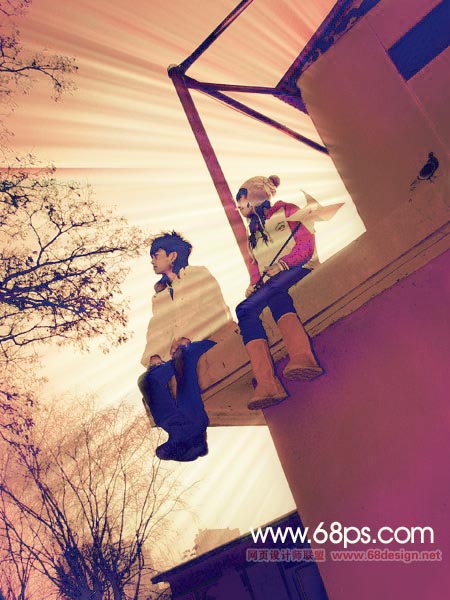
<图7>
5.新建一个图层按Ctrl + Shift + Alt + E盖印图层,按Ctrl + Shift + U去色,然后把图层混合模式改为“柔光”,效果如图8

<图8>
6.新建一个图层刷上一些喷溅笔刷,再整体修饰一下,完成最终效果。

<图9>
注:更多精彩教程请关注三联photoshop教程栏目,三联PS群:182958314欢迎你的加入
【Photoshop打造生活照非主流效果图片】相关文章:
★ ps打造绚丽晚霞
上一篇:
Ps打造属于你的梦幻柔焦风格
下一篇:
Photoshop打造朦胧油彩钢笔效果
