Ps打造属于你的梦幻柔焦风格
摘要:Photoshop的动作(aciton)可以说是不精通PS的人的宝贝。有了它我们可以方便的作出一些原本需要非常高超PS技巧的特效什么的。其实...
Photoshop的动作(aciton)可以说是不精通PS的人的宝贝。有了它我们可以方便的作出一些原本需要非常高超PS技巧的特效什么的。其实动作就是预先"录"制的一组命令,可以说就是图像自动处理命令功能。
本文将会介绍如何使用photoshop制作梦幻柔焦(orton)效果的动作,将一幅稍显生硬的照片变得梦幻生动起来。同时,你也可以用这个方法,录制其他动作(aciton)。下面就跟随本文学习如何打造属于你的orton effect吧。

图片说明
新建动作
在对图片进行了一系列的处理之后,可以制作动作来添加柔焦的效果。
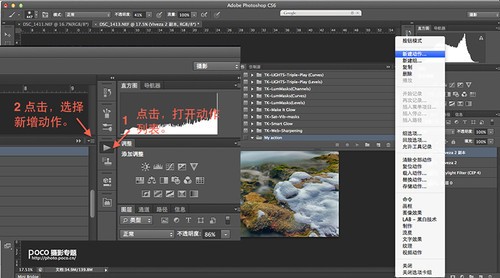
图1
1、点击,打开动作列表。
2、点击,选择新增动作。
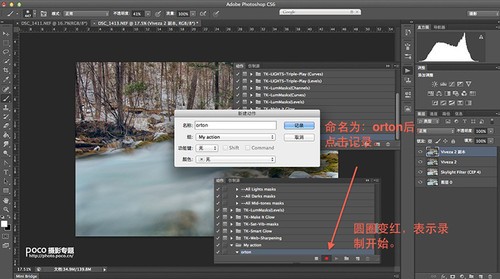
图2
命名为:orton后,点击记录。圆圈变红,表示录制开始。
提亮图片
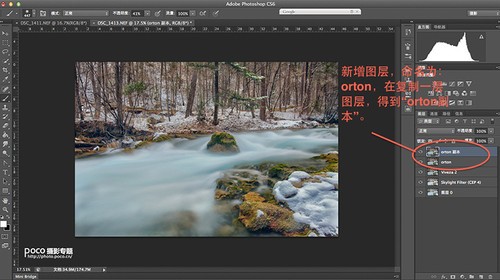
图3

图4

图5
复制图层,然后点击混合模式,滤色变亮后向下合并。
增加模糊效果
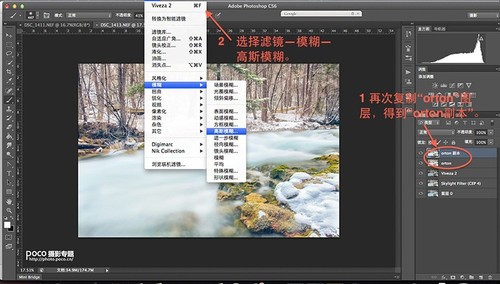
图6
选择滤镜中的高斯模糊。

图7
避免模糊程度太夸张。

图8
点选图层混合模式。

图9
选择图层向下合并。
添加蒙版,完成录制

图10

图11
执行动作,进行涂抹
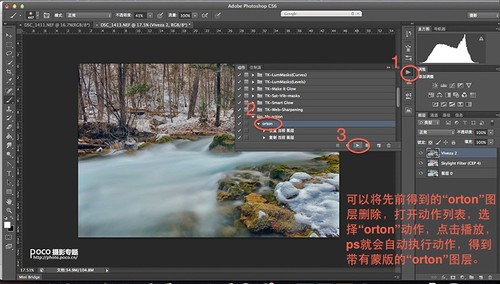
图12

图13
1、添加蒙板,选择不透明度。
2、打开动作列表,停止记录动作。
3、执行动作,得到orton图层的蒙板。
4、调整画笔的不透明度,进行涂抹。
完成作品

完成作品
经过上述的步骤以后,一张利用自制photoshop动作(action)而带有梦幻柔焦效果的照片就完成了。
【Ps打造属于你的梦幻柔焦风格】相关文章:
上一篇:
PS浪漫型人像后期
