Photoshop打造唯美的淡调青绿色树景美女图片
摘要:效果图除了青绿色主色以外,暗部还加入了一些蓝色,高光区域也增加了一些淡蓝色,这样整体效果更有层次感。原图最终效果1、打开素材图片,创建色相/...
效果图除了青绿色主色以外,暗部还加入了一些蓝色,高光区域也增加了一些淡蓝色,这样整体效果更有层次感。
原图

最终效果

1、打开素材图片,创建色相/饱和度调整图层,对黄色,绿色进行调整,参数及效果如下图。这一步快速把图片主色转为青绿色。
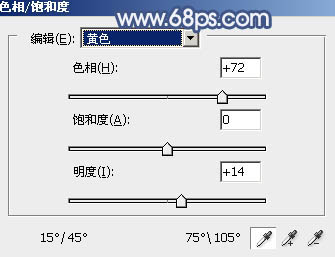
<图1>

<图2>

<图3>
2、创建可选颜色调整图层,对绿、青、白,黑进行调整,参数设置如图4 - 7,效果如图8。这一步主要把图片中的青绿色稍微调淡一点。
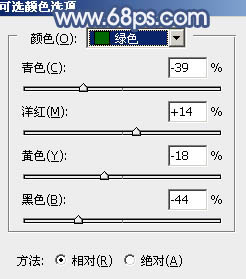
<图4>
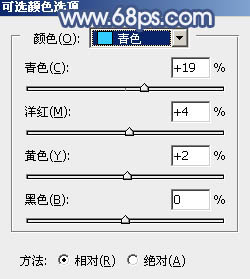
<图5>
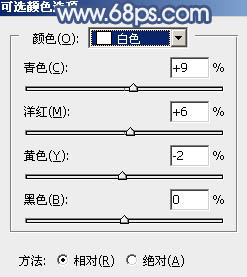
<图6>

<图7>

<图8>
3、创建色彩平衡调整图层,对阴影,高光进行调整,参数及效果如下图。这一步主要给图片暗部增加蓝色。

<图9>
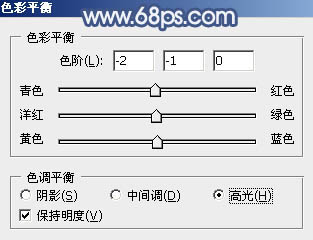
<图10>
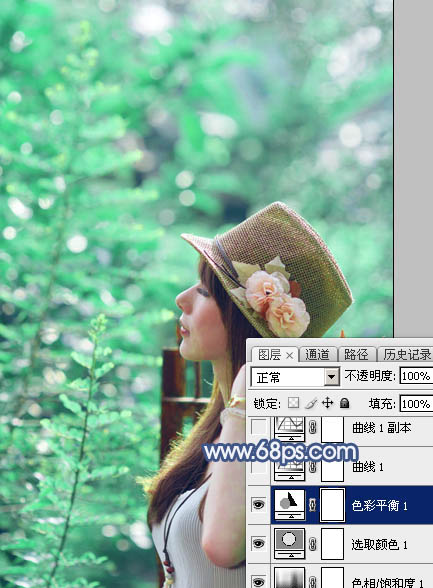
<图11>
4、创建曲线调整图层,对RGB,蓝色通道进行调整,参数及效果如下图。这一步把图片暗部颜色稍微调淡,并增加蓝色。
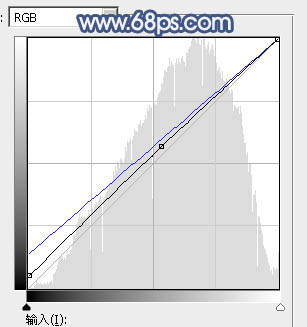
<图12>

<图13>
5、按Ctrl + J 把当前曲线调整图层复制一层,不透明度改为:50%,效果如下图。

<图14>
【Photoshop打造唯美的淡调青绿色树景美女图片】相关文章:
下一篇:
教你如何P出周迅范儿复古怀旧照
