素材图片有点偏灰,人物部分不够甜美。调色的时候可以先给图片增加一点淡淡的青蓝色,增加清爽感,然后在Lab颜色模式下给图片增加红润的肤色即可。
原图

最终效果

1、打开素材图片,创建曲线调整图层,对红、绿,蓝通道进行调整,参数设置如图1 - 3,效果如图4。这一步主要给图片高光部分增加淡蓝色。
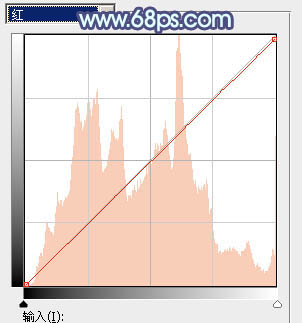
<图1>

<图2>
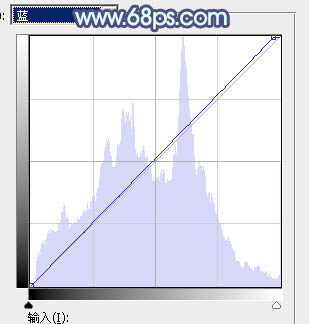
<图3>

<图4>
2、创建色相/饱和度调整图层,对黄色,绿色进行调整,参数及效果如下图。这一步把图片中的黄绿色转为黄褐色。
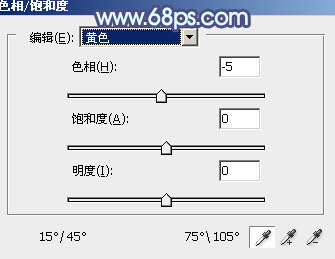
<图5>
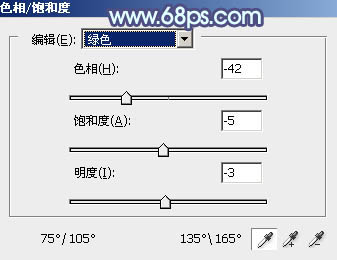
<图6>

<图7>
3、创建色彩平衡调整图层,对高光进行调整,参数及效果如下图。这一步给图片高光部分增加青蓝色。

<图8>

<图9>
4、创建可选颜色调整图层,对青、白、黑进行调整,参数设置如图10 - 12,效果如图13。这一步给图片增加青色,暗部增加蓝色。
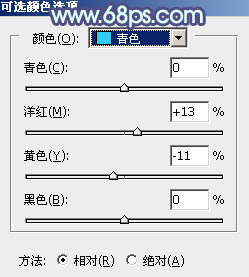
<图10>

<图11>
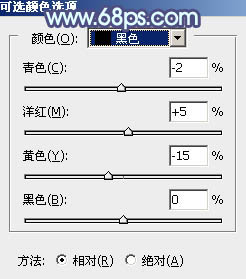
<图12>

<图13>
5、创建纯色调整图层,颜色设置为淡青色:#E5FFFB,确定后选择渐变工具,颜色设置为黑白,然后由右上角向左下角拉出白色至黑色线性渐变,效果如下图。这一步给右上角增加高光。

<图14>
6、现在进入Lab颜色给图片增加糖水。新建一个图层,按Ctrl + Alt + Shift + E 盖印图层,选择菜单:图像 > 模式 > Lab颜色,在弹出的对话框选择“不合拼”。
再选择菜单:图像 > 应用图像,参数及效果如下图。
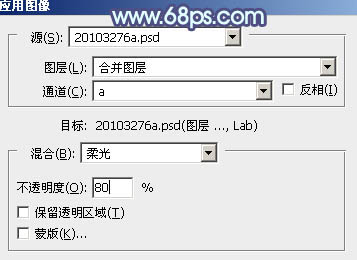
<图15>

<图16>
【Photoshop给果子美女加上淡冷蜜糖色】相关文章:
★ Photoshop CS5百变画笔之空间感极强的彩色光柱
