怎样在Word2010文档中设置剪贴画棱台效果
摘要:在Word2010文档中,用户可以为剪贴画设置棱台效果,从而实现剪贴画的多种立体化效果,例如棱纹、斜面、凸起等棱台效果,操作步骤如下所述:第...
在Word2010文档中,用户可以为剪贴画设置棱台效果,从而实现剪贴画的多种立体化效果,例如棱纹、斜面、凸起等棱台效果,操作步骤如下所述: 第1步,打开Word2010文档窗口,选中需要设置棱台效果的剪贴画。 第2步,在“图片工具”功能区的“格式”选项卡中,单击“图片样式”分组中的“图片效果”按钮,选择“棱台”选项,并在打开的棱台效果列表中选择合适的剪贴画棱台效果,如图2010110501所示。
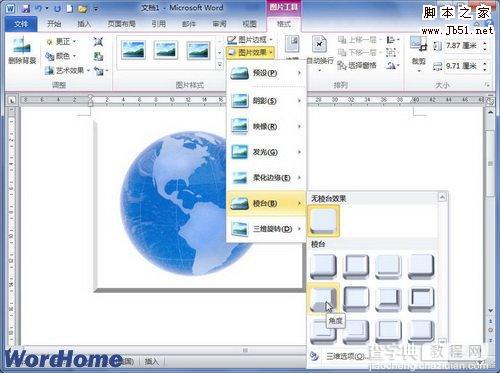
图2010110501选择剪贴画棱台效果 小提示:如果需要取消剪贴画的棱台效果,可以在棱台效果列表中选择“无棱台效果”选项。如果需要对棱台效果进行更细致的设置,可以在棱台效果列表中选择“三维选项”命令,如图2010110502所示。

图2010110502选择“三维选项”命令 打开Word2010“设置图片格式”对话框,在“三维格式”选项卡中对棱台顶端和底端的宽度和高度进行设置,设置完毕单击“确定”按钮,如图2010110503所示。
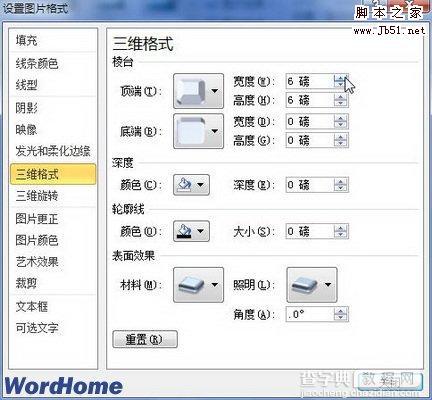
图2010110503Word2010“三维格式”选项卡
【怎样在Word2010文档中设置剪贴画棱台效果】相关文章:
★ PowerPoint2010中如何使用“动画刷”快速设置动画效果
★ 在Word2010文档中使用“上下文拼写检查”功能的步骤
★ 在Word2010文档中设置和显示隐藏文字的图文方法教程
★ 如何在Word2010文档中设置SmartArt图形颜色
下一篇:
怎样在Word2010文档中创建图表
