用户在使用Word2010编辑文档的过程中,常常需要将Word文档中的特定文字设置为隐藏文字,以实现保密效果。本篇教程介绍在Word2010文档中设置和显示隐藏文字的方法。
1.设置隐藏文字 用户可以在Word2010“字体”对话框中将特定文字内容设置为隐藏文字,操作步骤如下所述: 第1步:打开Word2010文档窗口,选中需要设置为隐藏文字的文字内容。然后在“开始”功能区的“字体”分组中单击“显示‘字体’对话框”按钮,如图2011120901所示。

图2011120901单击“显示‘字体’对话框”按钮 第2步,打开“字体”对话框,在“效果”区域选中“隐藏”复选框,并单击“确定”按钮即可隐藏文字,如图2011120902所示。
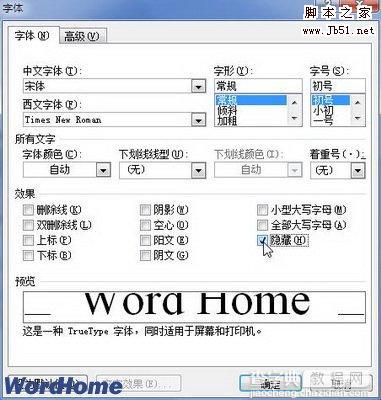
图2011120902选中“隐藏”复选框 2.显示隐藏文字 在Word2010文档中设置为隐藏的文字默认是不显示的,如果需要显示当前Word文档的隐藏文字,则可以按照以下步骤实现: 第1步,打开Word2010文档窗口,依次单击“文件”→“选项”按钮,如图2011120903所示。
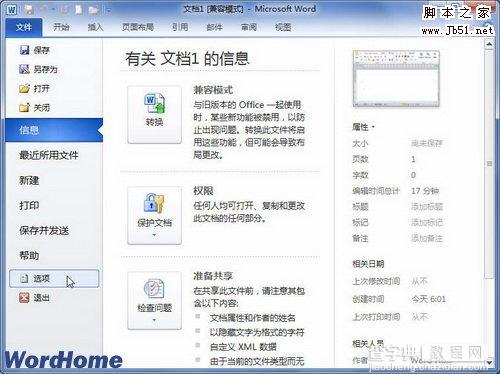
图2011120903单击“选项”按钮 第2步,打开“Word选项”对话框,切换到“显示”选项卡。在“始终在屏幕上显示这些格式标记”区域选中“隐藏文字”复选框,并单击“确定”按钮,则可以在Word文档中显示隐藏文字,如图2011120904所示。
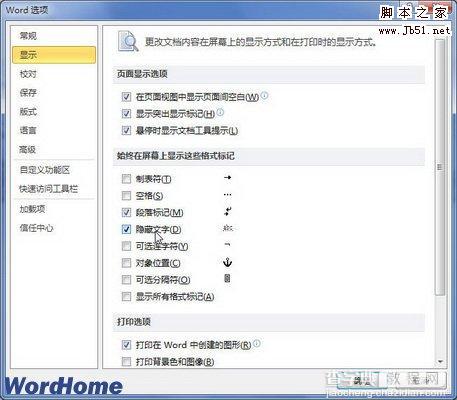
图2011120904选中“隐藏文字”复选框
【在Word2010文档中设置和显示隐藏文字的图文方法教程】相关文章:
★ 如何在Word2010文档中设置SmartArt图形样式
★ 在Word2010文档中创建常用积分基本公式的方法是什么
★ 如何在Word2010中设置SmartArt图形文本字体
