在Word2010文档中创建图片超链接的图文教程
摘要:Word2010文档中的超链接不仅可以是文字形式(参考教程《在Word2010文档中创建文本超链接》),还可以是图片超链接。在Word201...
Word2010文档中的超链接不仅可以是文字形式(参考教程《在Word2010文档中创建文本超链接》),还可以是图片超链接。
在Word2010文档中创建图片超链接的步骤如下所述: 第1步,打开Word2010文档窗口,单击选中需要创建超链接的图片。切换到“插入”功能区,在“链接”分组中单击“超链接”按钮,如图2011081101所示。

图2011081101单击“超链接”按钮 第2步,打开“插入超链接”对话框,在地址编辑框中输入网页链接地址(也可以链接向指定文件),并单击“确定”按钮,如图2011081102所示。
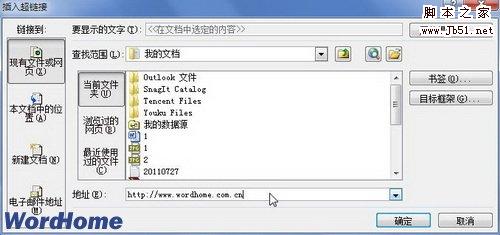
图2011081102编辑图片超链接地址 返回Word2010文档窗口,将鼠标指针指向图片,将显示图片超链接地址,如图2011081103所示。

图2011081103显示图片超链接 文章采集:http://www.wordhome.com.cn
【在Word2010文档中创建图片超链接的图文教程】相关文章:
★ 如何在Word2010文档中设置SmartArt图形颜色
下一篇:
如何在Word2010文档中编辑超链接
