(1)在“插入”选项卡的“页眉和页脚”选项组中单击【页眉】按钮。
(2)在随即打开的下拉菜单中选择任意一个页眉样式,即可将其插入到当前文档中,我们只需添加日期、文档标题等内容即可完成对页眉的设置,如图1所示。
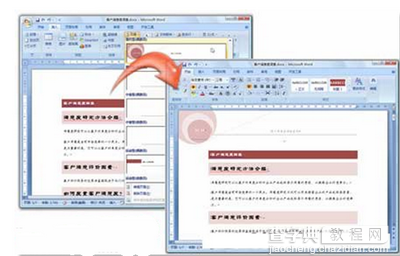 图1 插入内置的页眉
图1 插入内置的页眉
我们还可以根据需要添加自行设计的页眉,并将其保存到页眉库中。这样,我们就可以在日后方便地在自定义的页眉库中找到它。步骤如下:
(1)在“插入”选项卡的“页眉和页脚”选项组中单击【页眉】按钮,然后执行【编辑页眉】命令,或者直接在文档页眉的位置处双击鼠标左键。
(2)编辑页眉,插入文字、图片、文档标题等内容。
(3)使用组合键【Ctrl +A】将页眉的内容全部选中。
(4)在标题栏“页眉和页脚工具”下边的“设计”选项卡中,单击“插入”选项组中的【文档部件】按钮,执行【将所选内容保存到文档部件库】命令。
(5)此时打开“新建构建基块"对话框,为该构建基块命名,并设置其存储在“页眉”库中。
(6)设置完成后,单击【确定】按钮,完成对构建基块的保存,如图2所示。
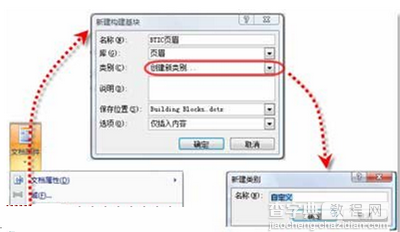 图2 将自定义的页眉插入页眉库中
图2 将自定义的页眉插入页眉库中
这样,自定义的页眉就保存在页眉库中了,需要再次使用这个页眉时,只要单击【页眉】按钮,然后单击自定义的页眉就可以将其轻松插入到文档中,如图3所示。
 图3 页眉库中的自定义页眉
图3 页眉库中的自定义页眉
专业的文档再配以漂亮的封面才会更加完美,用同样的方法,可以为文档轻松地插入封面。
(1)在“插入”选项卡的“页”选项组中,单击【封面】按钮
(2)在打开的下拉菜单中选择Office 2007内置的封面样式,如图4所示。
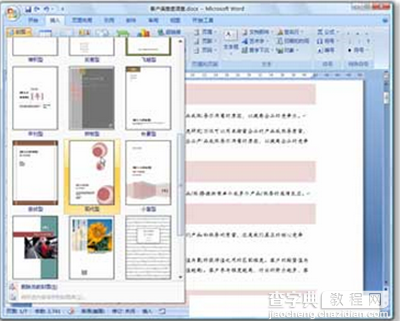 图4 选择内置的封样式
图4 选择内置的封样式
(3)单击自己喜欢的封面样式,即可将其添加到当前文档中,如图5所示。
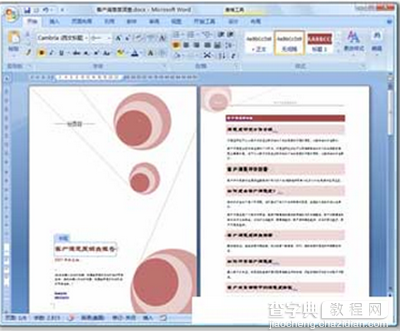 图5 插入内置的封面
图5 插入内置的封面
与保存自定义页眉的方法类似,我们也可以将我们自己的封面保存在封面库中,以便日后使用。
【如何快速在Word文档中插入页眉页脚】相关文章:
