在Word2010文档中使用“上下文拼写检查”功能的步骤
摘要:在Word2010文档中,通过启用“使用上下文拼写检查”功能,可以根据Word文档上下文内容使用红色波浪线标记出可能...
在Word2010文档中,通过启用“使用上下文拼写检查”功能,可以根据Word文档上下文内容使用红色波浪线标记出可能存在拼写错误的单词,并在右键单击标记出的单词时提供拼写建议。启用“使用上下文拼写检查”功能的步骤如下所述:
第1步,打开Word2010文档窗口,依次单击“文件”→“选项”按钮,如图2012030905所示。
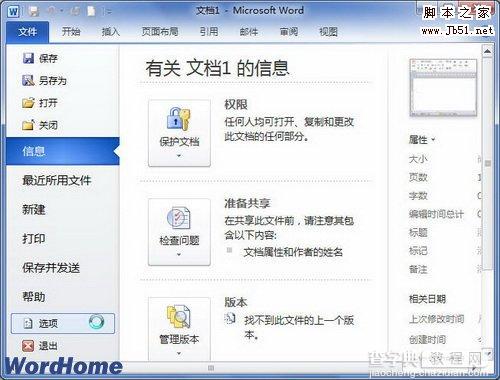
图2012030905单击“选项”按钮 第2步,打开“Word选项”对话框,切换到“校对”选项卡。在“在Word中更正拼写和语法时”区域选中“使用上下文拼写检查”复选框,并单击“确定”按钮,如图2012030906所示。
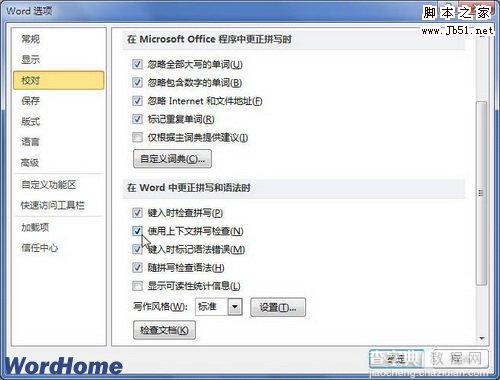
图2012030906选中“使用上下文拼写检查”复选框
【在Word2010文档中使用“上下文拼写检查”功能的步骤】相关文章:
★ 如何在Word2010文档中重新选择SmartArt图形布局
★ 如何在Word2010文档中打印XML文档时打印XML标记打印XML标记
