借助Word2010的“屏幕截图”功能,用户可以方便地将已经打开且未处于最小化状态的窗口截图插入到当前Word文档中。需要注意的是,“屏幕截图”功能只能应用于文件扩展名为.docx的Word2010文档中,在文件扩展名为.doc的兼容Word文档中是无法实现的。 在Word2010文档中插入屏幕截图的步骤如下所示: 第1步,将准备插入到Word2010文档中的窗口处于非最小化状态,然后打开Word2010文档窗口,切换到“插入”功能区。在“插图”分组中单击“屏幕截图”按钮,如图2011032301所示。

图2011032301单击“屏幕截图”按钮 第2步,打开“可用视窗”面板,Word2010将显示智能监测到的可用窗口。单击需要插入截图的窗口即可,如图2011032302所示。
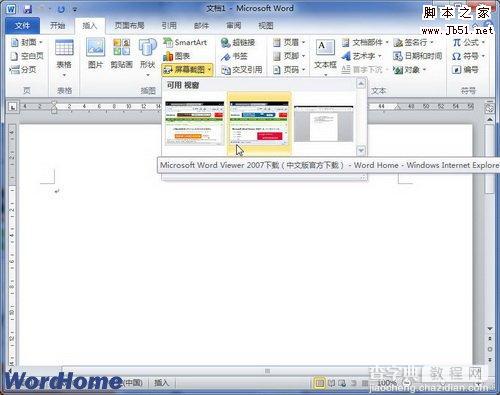
图2011032302选择插入截图的窗口 插入窗口屏幕截图的效果如图2011032303所示。
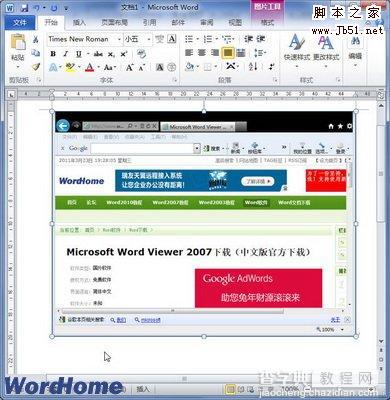
图2010032303插入窗口屏幕截图的效果 如果用户仅仅需要将特定窗口的一部分作为截图插入到Word文档中,则可以只保留该特定窗口为非最小化状态,然后在“可用视窗”面板中选择“屏幕剪辑”命令,如图2010032304所示。
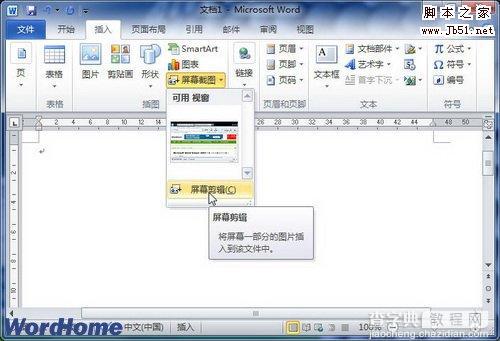
图2010032304选择“屏幕剪辑”命令 进入屏幕裁剪状态后,拖动鼠标选择需要的部分窗口即可将其截图插入到当前Word文档中,如图2011032305所示。
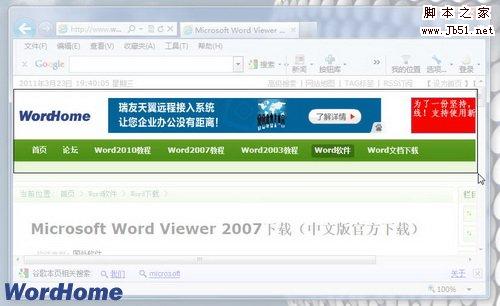
【怎样使用Word2010的屏幕截图功能插入图片】相关文章:
★ 如何使用Word2010中的SmartArt图形文本窗格
★ 怎样在Word2003文档窗口中正确使用Office助手
★ 如何让PowerPoint2010制作幻灯片时图片功能更加丰富
