怎样在Word文档中输入分数
摘要:很多人需要在Word文档中输入分数,例如数学老师在使用Word写教案的时候,再例如使用写某些数据的分析结果的时候。易捷PDF转换成Word表...
很多人需要在Word文档中输入分数,例如数学老师在使用Word写教案的时候,再例如使用写某些数据的分析结果的时候。易捷PDF转换成Word表示,使用Word打分数,确实有点麻烦,不过建议大家还是要学习一下在Word文档中输入分数的方法,以备不时之需。
通过Word的“域”功能来输入分数,只需3步
第一步:插入—域,在域名中找到“Eq”选项,单击域名下方的域代码。(Word2003在插入菜单下直接可以找到域,Word2010在插入—文档部件中)
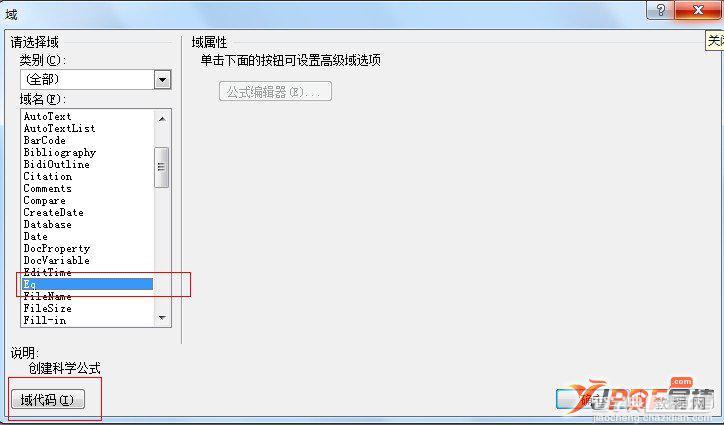
第二步:点击域代码后,我们可以看到在其右侧出现一个“选项”按钮,单击“选项”按钮,选择选项中的“F(,)”,我们可以看到提示,这是创建在分数线上下剧中的分数。
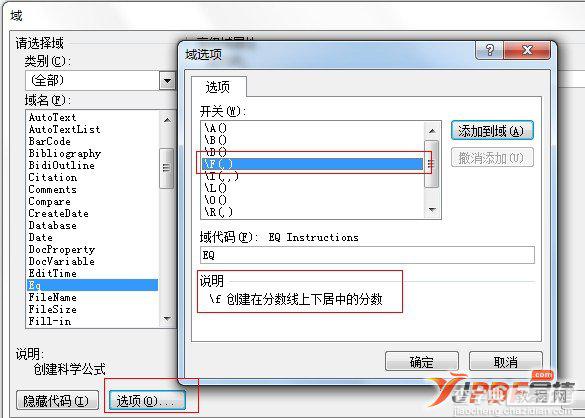
第三步:点击“添加到域”,然后域代码处,填写分子和分母的数值,如下图,数字“1”的位置是分子,数字“2”的位置是分母。
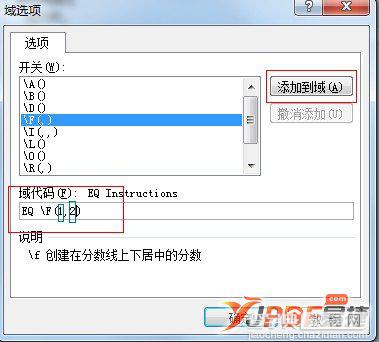
温馨提示:
1、上面的方法是用Word打分数最简单、最正规的方法,如果您的文档只是日常随意记录,不必这么正规的话,可以将分数输入成这种形式——“1/2”,或者用百分比、小数代替;
2、您也可以在网上搜索“MathType.exe”或者“Word公式编辑器”,下载、安装,然后在那里面输入分数复制到Word文档。
【怎样在Word文档中输入分数】相关文章:
★ 如何在Word2010文档中重新选择SmartArt图形布局
★ 如何在Word2010文档中设置SmartArt图形样式
★ 如何在Word2010文档中使用“放弃编辑数据”还原图片
