本教程主要是介绍图片的光感和层次的调整,调的时候主要是针对局部调整,需要用蒙版和画笔来配合。作者调得时候手法非常娴熟,色调用到恰到好处。非常值得借鉴和学习!
原图

最终效果

1.打开素材图片,提取高光选区(Ctrl Alt ~),按Ctrl Shift I反选,按Ctrl J复制,图层混合模式改为“柔光”。经过这一不操作,灰蒙蒙的图片得到了改观,为什么不直接复制一层而进行柔光模式了,大家可以去多试一下。

2.新建空白图层,图层混合模式改为“正片叠底”,做黑白径向渐变,添加图层蒙版,在需要清晰的地方用黑色画笔涂抹,在涂抹的时候,要耕具实际情况不断的调节画笔的大小和不透明度。

3.盖印图层(Ctrl Shift Alt E),转为CMYK模式(图像/模式/CMYK),选择不合并,创建通道混合器调整层,分别对青色通道、黄色通道的颜色进行调节,数据的设置见下图通道混合器面版,图层混合模式改为“柔光”,用灰色画笔在蒙版处稍微提一下人物的肤色和左上角过暗的部位以及人物的裙子和衣服。
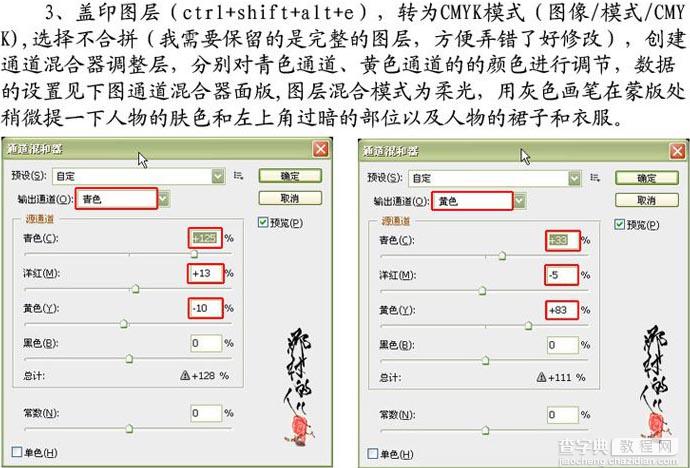

4.创建通道混合器调整层,选择洋红通道,分别对洋红和黄色进行调节。用黑色和灰色画笔涂抹人物及人物周围以外的部位。这一步主要是调节人物及人物周围部位的色彩。使整张图片的色彩用冷暖对比
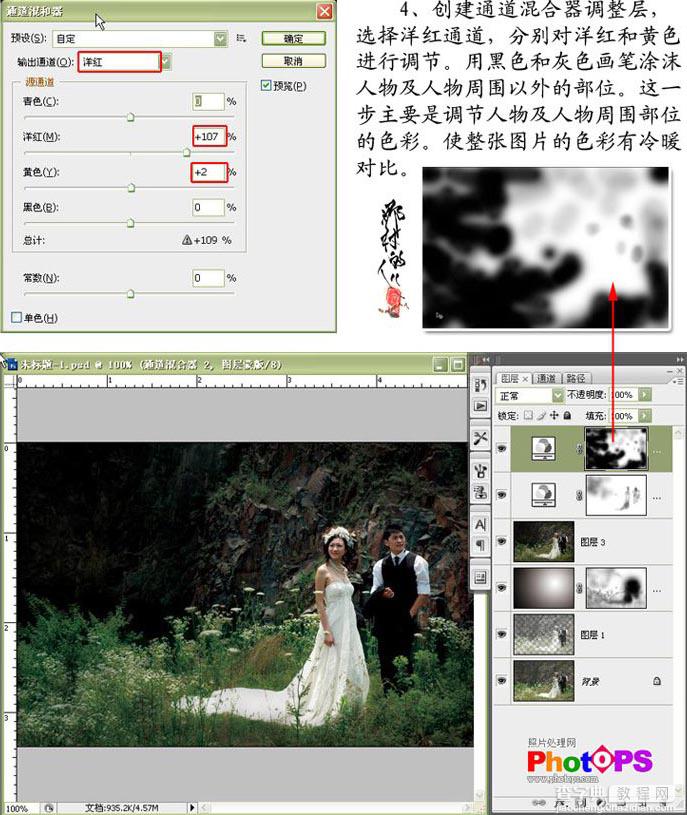
5.盖印图层,转为RGB模式,选择不合并。

6.复制一层,执行高斯模糊,数值调节为1.9像素

7.执行图像/编辑/渐隐高斯模糊操作,模式选择滤色,然后降低不透明度,不透明度设置为45%

8.添加图层蒙版,用黑色画笔、降低不透明度,在画面需要清晰的地方涂抹,然后降低图层的不透明度。第6、第7、第8步的操作主要目的是使整个画面变得柔和光亮。

9.盖印图层,执行滤镜光照效果,选择全光源,把负片的数据调小一点,添加图层蒙版,用黑色画笔在图片不需要进行光照效果的地方进行涂抹。

10.创建曲线调整层,做曲线调节,增强图片的对比度,用黑色画笔、降低不透明度在不需要在进行调节的地方吐沫。
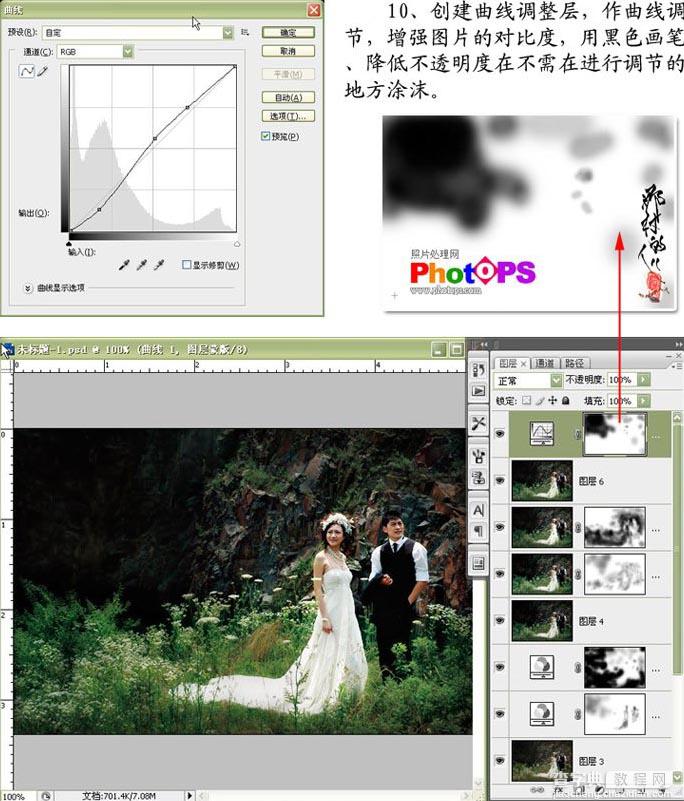
11.添加文字,对图片在上角过暗的部位进行补白,也起到画龙点睛的作用,完成最终效果。

【Photoshop调色教程:照片的光感和层次调节】相关文章:
