用Photoshop画一个逼真的柠檬
摘要:完成图:具体步骤如下:1、新建一个大小适当的文档,新建以个图层,画出柠檬的形状,填充颜色:#eef053,然后双击图层调出图层样式,参数设置...
完成图:

具体步骤如下:
1、新建一个大小适当的文档,新建以个图层,画出柠檬的形状,填充颜色:#eef053,然后双击图层调出图层样式,参数设置如下图。

2、画完柠檬的外形后,把柠檬的所有图层放到一个组里面,然后载入选区,做个蒙层,就不怕置换画的时候抛出柠檬形状的边界了。
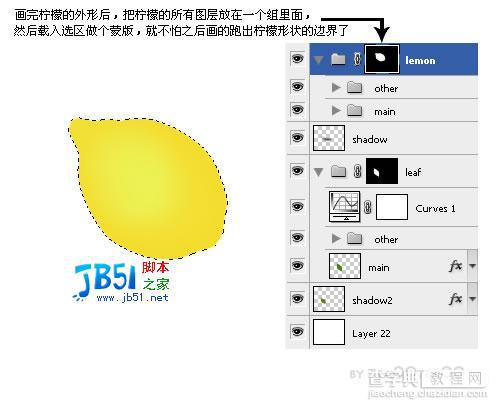
3、在柠檬形状内做出两次不同角度的渐变。参数设置如下图。

4、制作左下方的阴影,制作方法如下图。

5、制作整体暗调区域,方法如下图。

6、柠檬纹理的制作方法,如下图。
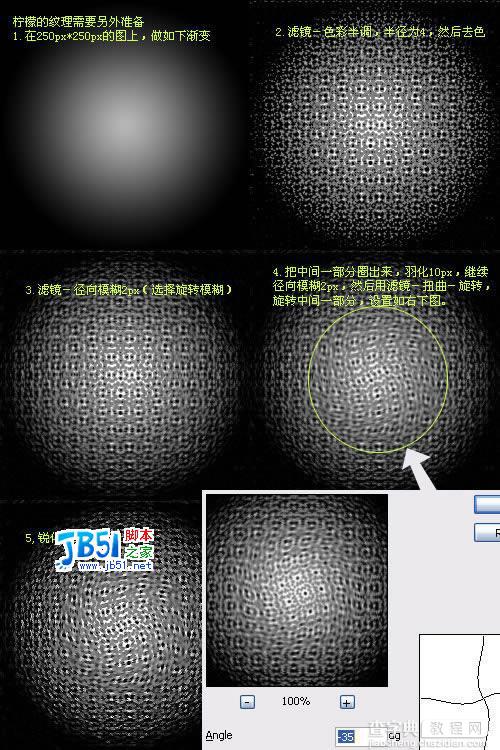
7、适当的把纹理加上去,方法如下图。
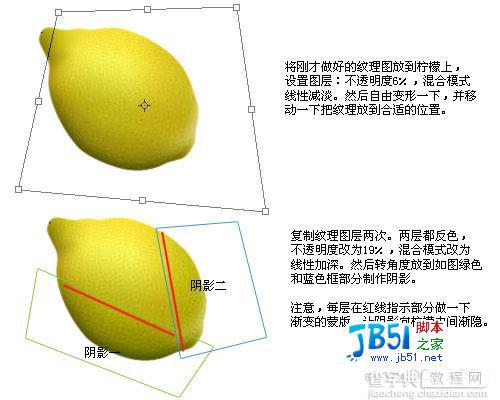
8、制作反光部位和阴影,方法如下图,完成最终效果。

【用Photoshop画一个逼真的柠檬】相关文章:
★ Photoshop创意设计只想陪你一直走下去的动漫签名教程
上一篇:
用Photoshop制作照片叠加效果
