Photoshop通过匹配颜色改变其中一张图片的色调
摘要:Photoshop有个功能,叫匹配颜色。它可以通过两张不同色调的图片来改变其中一张图片的色调,而且相对来说,改变得比较自然。今天小编为大家分...
Photoshop有个功能,叫匹配颜色。它可以通过两张不同色调的图片来改变其中一张图片的色调,而且相对来说,改变得比较自然。今天小编为大家分享Photoshop通过匹配颜色改变其中一张图片的色调方法,有需要的朋友可以参考本文!

打开Photoshop,找好所需的两张图片。
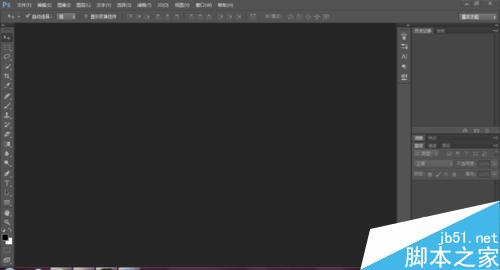
点击【文件】→【打开】,浏览到图片所在位置,按住CTRL键,选中两张图片打开。
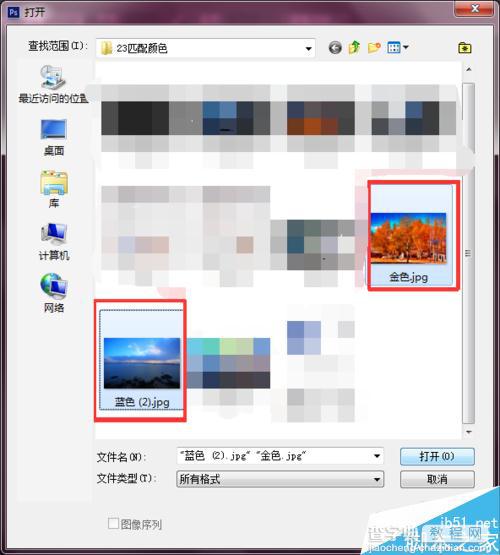
打开后,如图所示。选择蓝色图片为操作界面。

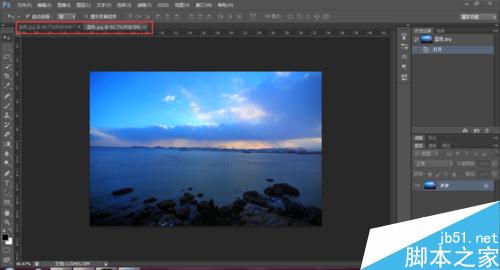
点击点击菜单栏的【图像】→【调整】→【匹配颜色】。
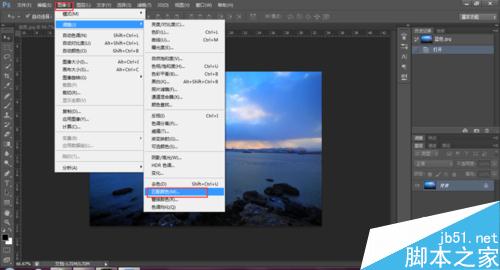
弹出匹配颜色的对话框。首先【图像统计】区域,找到【源】,点击下拉小三角,选择目标颜色的图片。右侧小框有预览图。
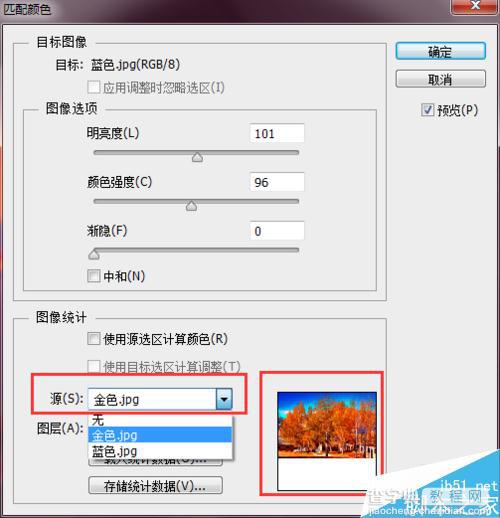
确定好目标颜色后,找到【图像选项】区域,先调渐隐,因为渐隐默认为0时,调整颜色和强度变化不大。
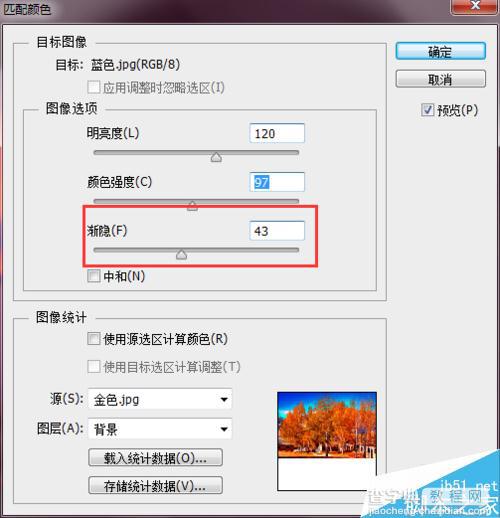
渐隐调到一定程度,对中和勾上,再对颜色强度进行微调时使得图片颜色更为自然。确定即可。
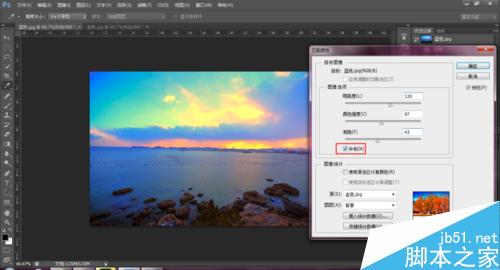
效果图。可与下方原图比较。如果是树林换色效果更佳。


以上就是Photoshop通过匹配颜色改变其中一张图片的色调方法介绍,操作很简单的,大家学会了吗?希望这篇文章能对大家有所帮助!
【Photoshop通过匹配颜色改变其中一张图片的色调】相关文章:
★ Photoshop填充颜色无论什么是什么颜色最后只显示灰色该怎办?
上一篇:
干货:PS色相调整最实用技巧介绍
下一篇:
PS形状工具使用方法介绍
