Photoshop填充颜色无论什么是什么颜色最后只显示灰色该怎办?
摘要:有的时候我们使用Photoshop想进行跟添加颜色相关的操作,可是发现明明选了其他颜色,填充的还是灰色。傻傻地我当初还为这个问题重复填充了好...
有的时候我们使用Photoshop想进行跟添加颜色相关的操作,可是发现明明选了其他颜色,填充的还是灰色。傻傻地我当初还为这个问题重复填充了好几次,今天来跟大家解释一下这是为什么,并告诉大家怎么解决这个问题。
1、打开Photoshop,随便新建一个图像;
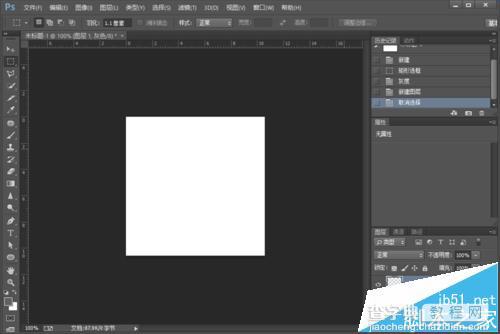
2、用“选框工具”选取一个区域,选好红色,填充;
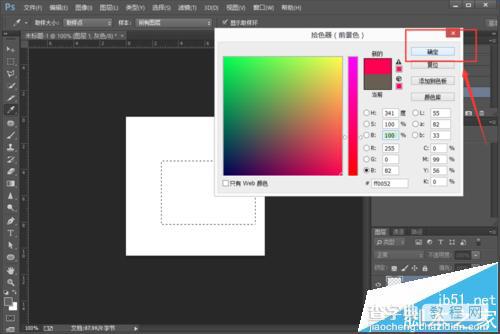
3、问题来了,填充的颜色不是自己之前所选择的颜色,而是灰色。可以多试几次,发现除了选择白色和黑色,前景色显示的颜色都是灰色;
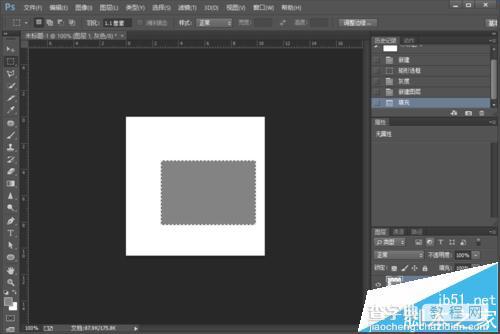
4、点击“图像”--“模式”,发现原来是选择了“灰度”;
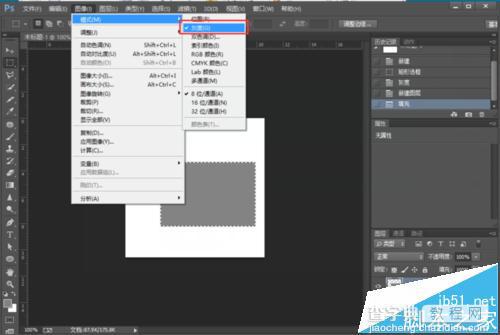
5、在“图像”--“模式”里面选择“RGB颜色”,会弹出来的对话框,选择“不拼合”,选择拼合的话,就会把你所有图层合并在一起;
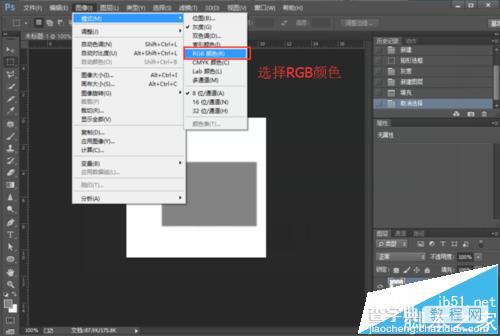
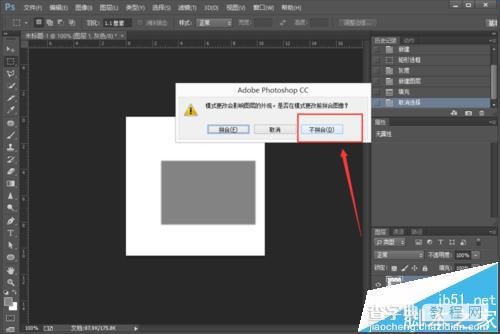
6、再次填充区域,发现问题解决了。
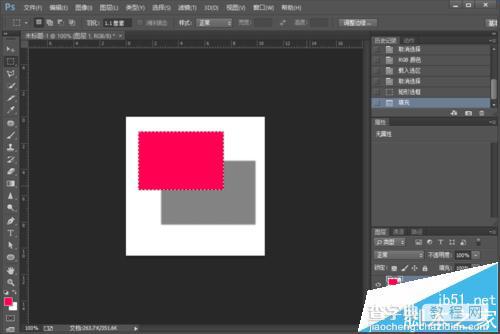
【Photoshop填充颜色无论什么是什么颜色最后只显示灰色该怎办?】相关文章:
