Photoshop更改调整图片的形状大小
摘要:相信很多朋友遇到过要将牌匾等做成图片,但是拍照以后总是上下长度不一样,这时候就需要对图片进行处理了。工具/原料Photoshop方法/步骤1...
相信很多朋友遇到过要将牌匾等做成图片,但是拍照以后总是上下长度不一样,这时候就需要对图片进行处理了。


工具/原料
Photoshop
方法/步骤
1、首先使用Photoshop打开一张需要调整形状的图片,右键点击复制图层,如图所示:

2、然后依次选择“编辑”、“自由变换”,或者使用组合键“Ctrl+T”,再右键点击选择“变形”,如图所示:

3、接下来我们就要对图片进行调整,使用鼠标左键进行拖拉即可,调整到您满意的程度,如图所示:

4、调整到合适的位置后,点击如图所示“移动工具”确认应用变换。
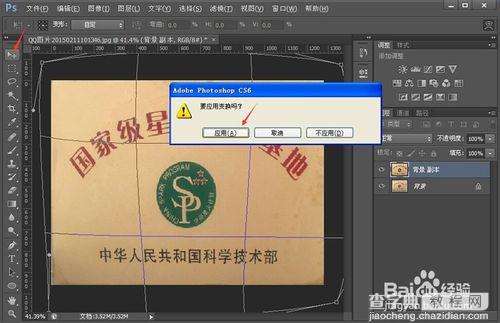
5、最后,将图片保存到您想要的格式、大小即可。

以上就是Photoshop更改调整图片的形状大小方法介绍,希望能对大家有所帮助!
【Photoshop更改调整图片的形状大小】相关文章:
上一篇:
PS利用历史画笔工具改变水果颜色
下一篇:
详细解析那些万里挑一但实用的PS使用技巧
