Photoshop把照片调成时光定格效果
摘要:打开通道,先做点反转负充的效果:点击蓝通道,打开图像-应用图像.参数按如下设置:然后选择绿通道,参数按如下设:点RGB通道,效果如下:再打开...

 打开通道,先做点反转负充的效果:点击蓝通道,打开图像-应用图像.参数按如下设置:
打开通道,先做点反转负充的效果:点击蓝通道,打开图像-应用图像.参数按如下设置:

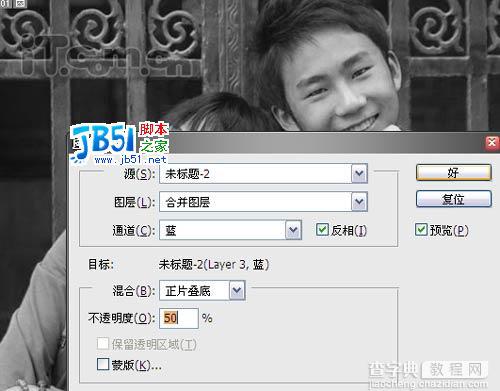
然后选择绿通道,参数按如下设:
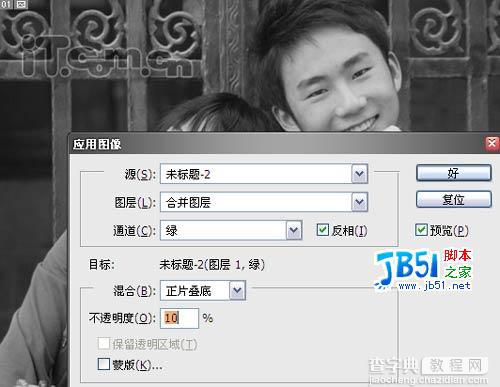
点RGB通道,效果如下:
 再打开图像-调整-可选颜色.参数按如下设置:
再打开图像-调整-可选颜色.参数按如下设置:
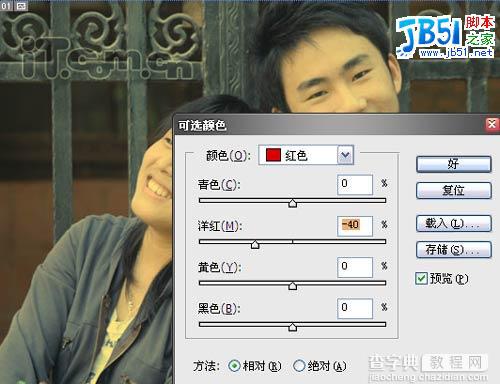
效果如下:

转回图层,加文字,按ctrl+t,点击右键选扭转,调一下文字的方向和位置,如下图:

 把前景色调成淡黄色,你喜欢其它颜色当然是可以的.新建一个新图层描边,把描边相素设为40,效果如 下:
把前景色调成淡黄色,你喜欢其它颜色当然是可以的.新建一个新图层描边,把描边相素设为40,效果如 下:

再打开这个层的图层样式,按下面设置参数:
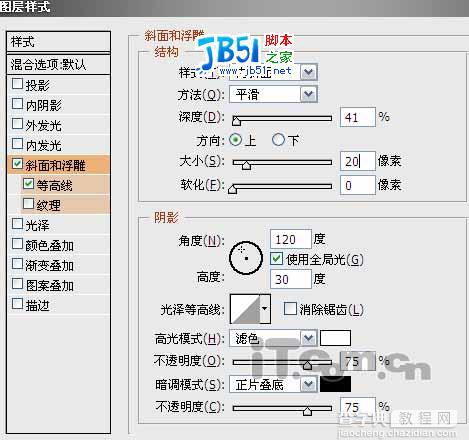
最终效果如下:

【Photoshop把照片调成时光定格效果】相关文章:
下一篇:
如何安装Photoshop笔刷
