Photoshop设计紫色大气的帷幕背景
摘要:本教程是向大家介绍利用Photoshop设计紫色大气的帷幕背景,制作出来的效果很多漂亮,而且这种效果在一些喜庆节日的海报中经常用到。很适合大...
本教程是向大家介绍利用Photoshop设计紫色大气的帷幕背景,制作出来的效果很多漂亮,而且这种效果在一些喜庆节日的海报中经常用到。很适合大家学习参考。
先看一下最终效果

1、新建文件填充背景,颜色设为黑色。Ctrl+J复制图层,在新建的图层上绘制矩形选区。如图
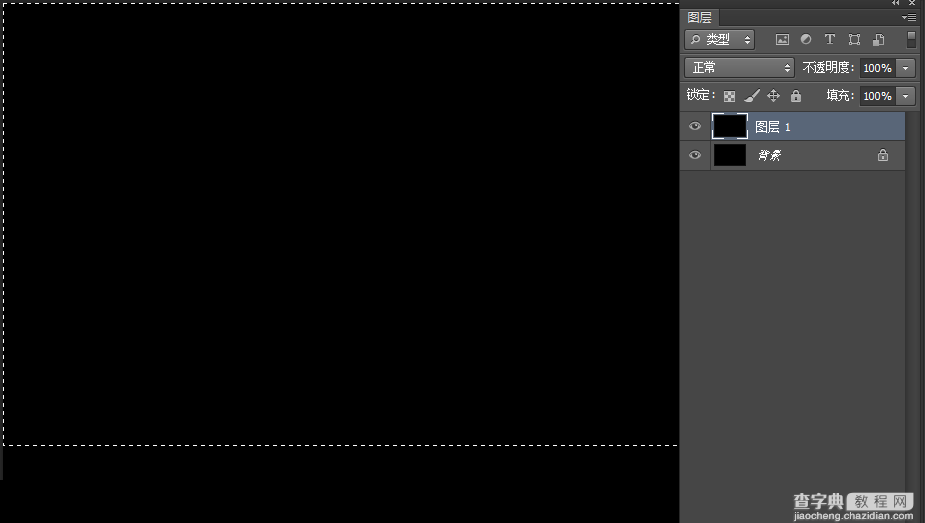
2、点击“滤镜”>”渲染”>”纤维”,设置差异为23,强度为5,Ctrl+D取消选区。
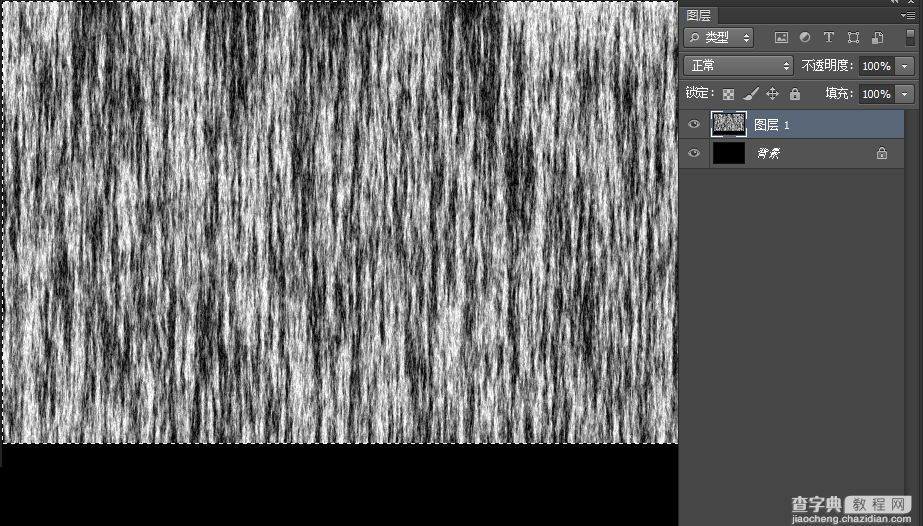
3、点击“滤镜”>”模糊”>”动感模糊”,如图
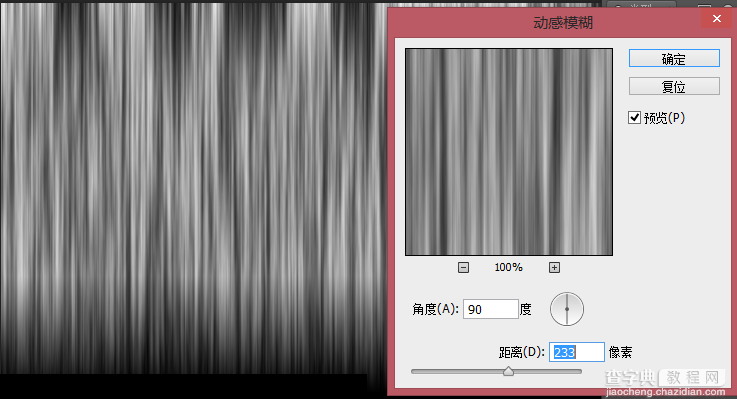
4、“ctrl+L”调整一下对比度如图
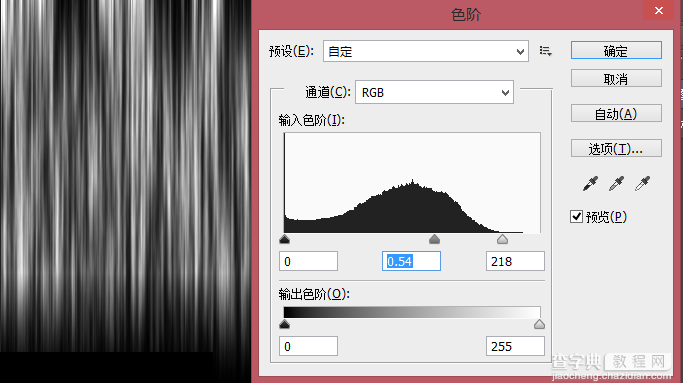
5、打开图层样式,选择颜色叠加,设置混合模式为正片叠底,颜色可根据你的喜好任意选择。
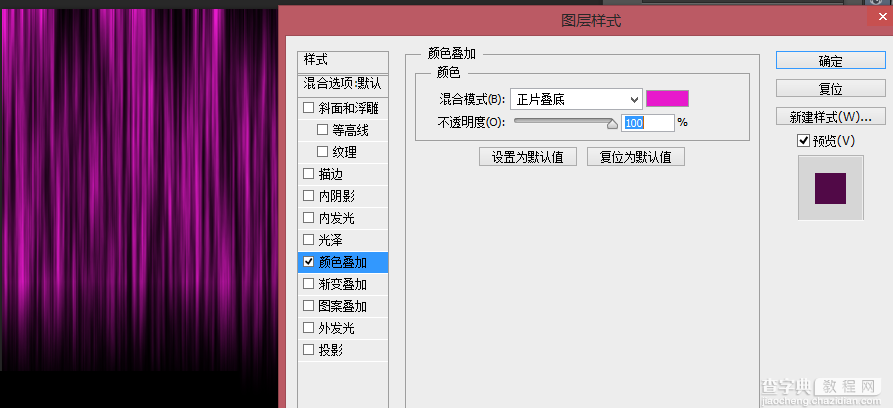
6、栅格化图层,通过选取将布帘一分为二。Ctrl+shift+J从新剪切一层,如图
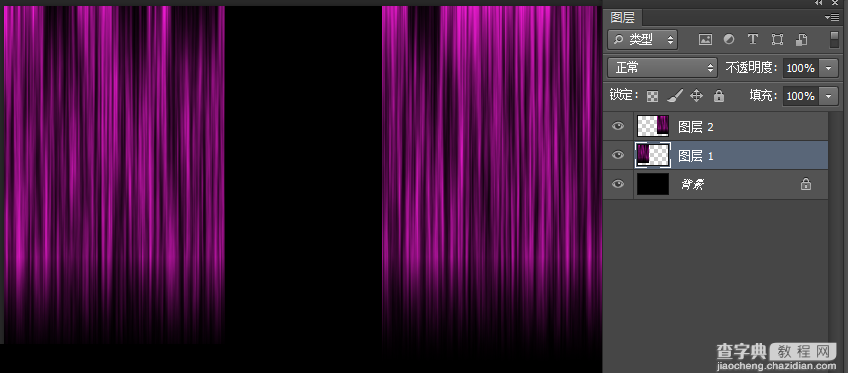
7、将左边的画布ctrl+J新建一层,ctrl+T自由变换,高度压缩一下,右击选择变形。调整出布帘掀起的形状如图
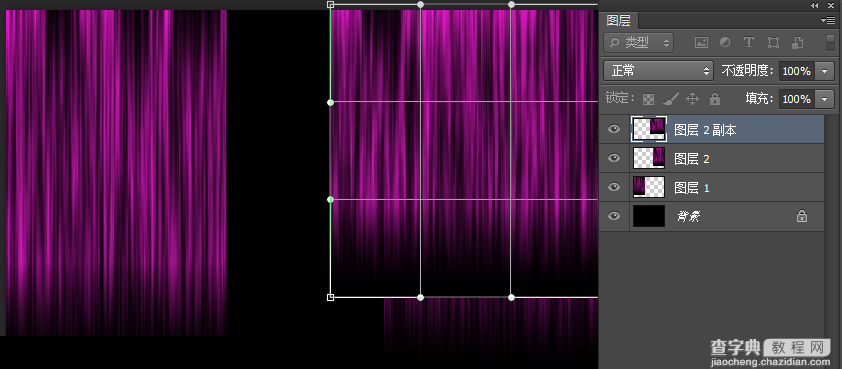
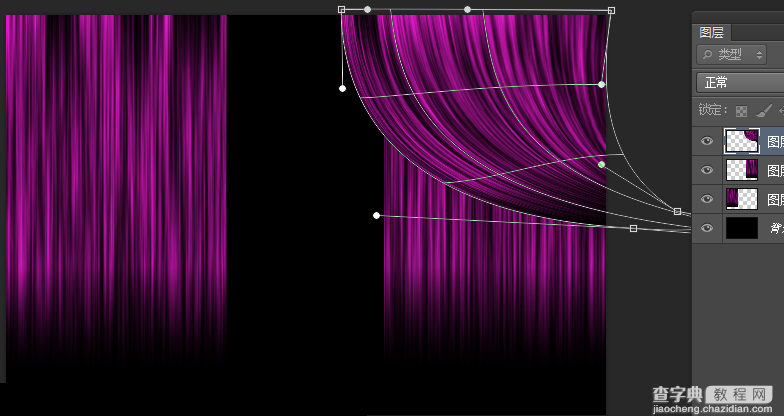
8、复制一层,水平翻转,移置左侧。如图
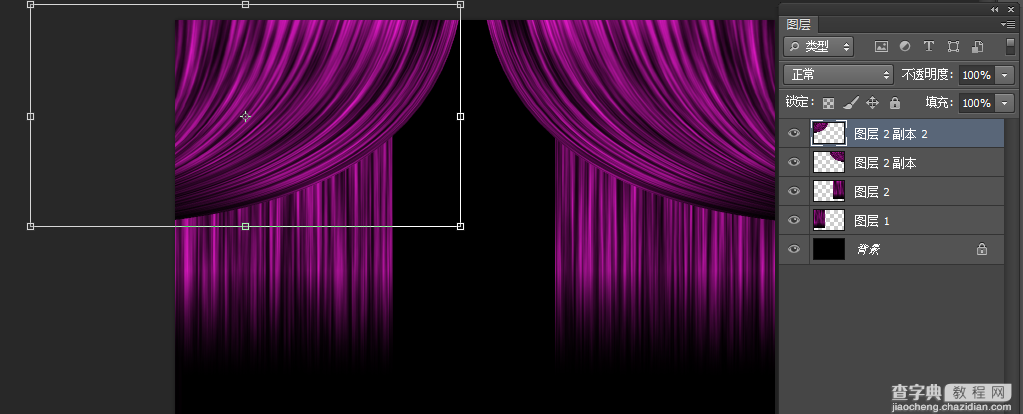
9、将掀起的布帘合并图层,添加图层样式,增加投影如图
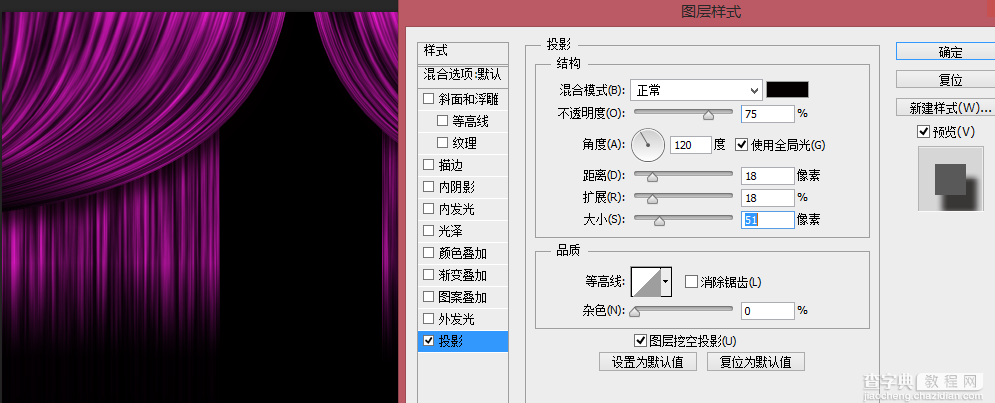
10、现在就大功告成了,你可以任意更换颜色哦。

教程结束,以上就是用Photoshop设计紫色大气的帷幕背景过程,喜欢的朋友可以过来学习一下哦!
【Photoshop设计紫色大气的帷幕背景】相关文章:
下一篇:
PS滤镜简单打造梦幻对称光影翅膀
