Photoshop制作反转负冲味的古典美签名
摘要:教程如下:1、首先打开一张自己喜欢的图,解锁2、进入通道,选择蓝通首,图像--应用图像--反相,正片叠底,不透明50%,继续选择通道重复应用...




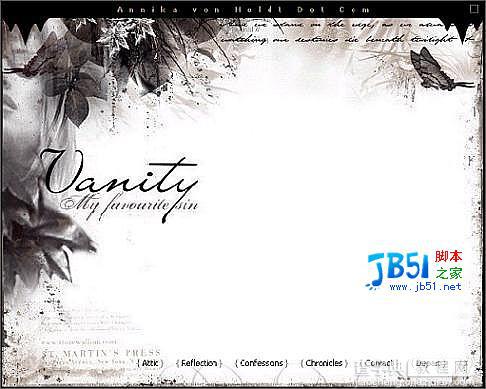
教程如下:
1、首先打开一张自己喜欢的图,解锁
2、进入通道,选择蓝通首,图像--应用图像--反相,正片叠底,不透明50%,继续选择通道重复应用图像,不透明度改为20%,最后选择红通道,应用图像,只需选择颜色加深既可
3、返回图层,复制背景层,滤镜--模糊--高期模糊 4像素(可根据自己图像来调整),将此层模式改为叠加
4、拖入素材1,更改模式为叠加,做适当的调整
5、拖入素材2,更改模式为滤色,对其进行适当的调整
6、拖入素材3,将其进行色彩范围更改颜色,本教程为酒红色,模式改为叠加,并进行适当的调整
7、合并可见图层,合并好后,再对其图像进行描边,1像素,颜色和素材一样
8、完工啦~!!
【Photoshop制作反转负冲味的古典美签名】相关文章:
下一篇:
Photoshop制作美丽漂亮的天使
