photoshop打造漂亮的流光字体
摘要:photoshop打造漂亮的流光字体1、新建图层,个人习惯背景色为透明,大小自定。2、工具栏单击文字工具3、单击之前建好的图层,输入自己喜爱...
photoshop打造漂亮的流光字体
1、新建图层,个人习惯背景色为透明,大小自定。
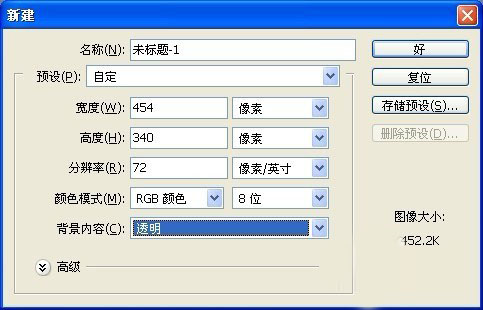
2、工具栏单击文字工具

3、单击之前建好的图层,输入自己喜爱的文字,文字颜色自拟
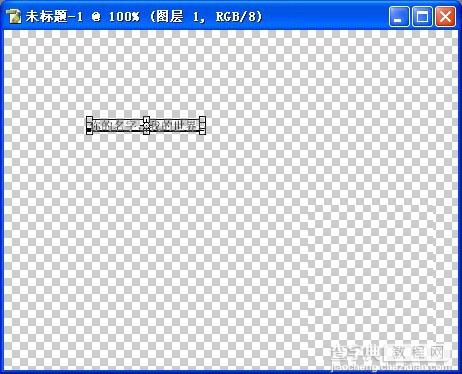
4、单击此按钮新建一图层
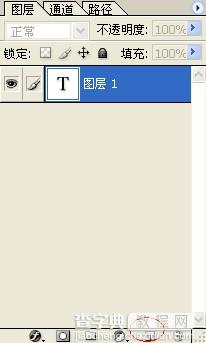
5、工具栏中选择画笔工具,大小与颜色虽文字而定

6、使用画笔工具在图层1文字前面划一道线,注意,是图层1
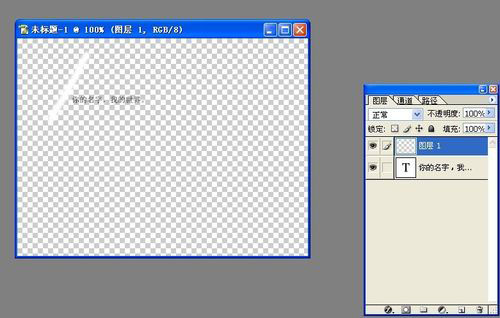
7、紧接着在动画中编辑
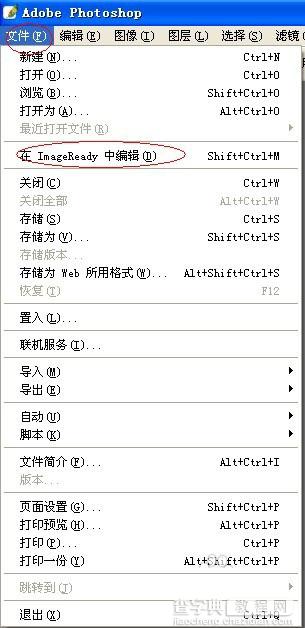
8、点出动画窗口
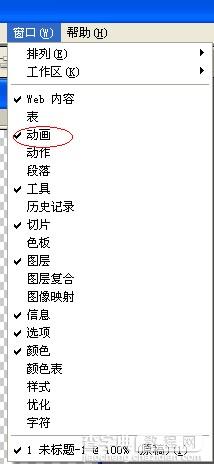
9、点此复制一帧,如图
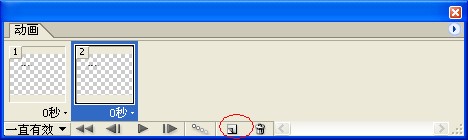
10、第二帧上,将画笔工具制造的斜线移动到字体的另一边,同样还是在图层一
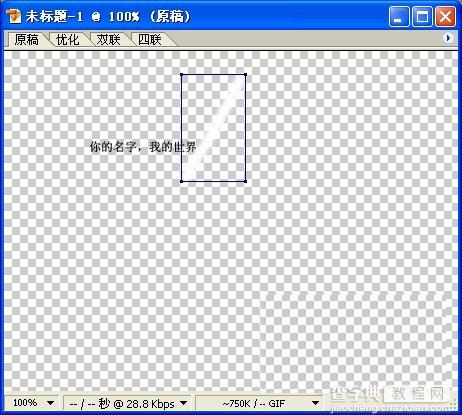
11、动画窗口中单击过渡按钮
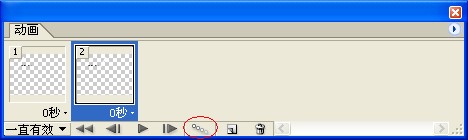
12、单击“好”
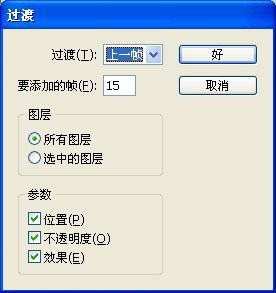
13、图层一创建剪切蒙板
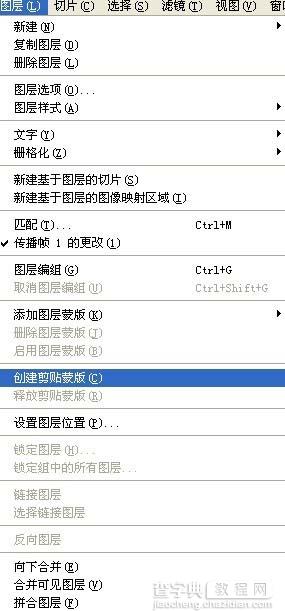
14、将优化结果储存
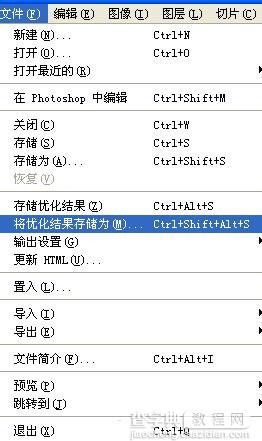
【photoshop打造漂亮的流光字体】相关文章:
上一篇:
photoshop制作超酷的立体渐变字体
