照片处理 Photoshop消除照片中的杂色条纹
摘要:Photoshop修复照片教程,消除照片中的杂色条纹,如果大家遇到类似图片可以使用此方法!原图:效果图:此图用替换通道很容易就把色条去掉,但...
Photoshop修复照片教程,消除照片中的杂色条纹,如果大家遇到类似图片可以使用此方法!
原图:

效果图:

此图用替换通道很容易就把色条去掉,但颜色损失很严重。
为了尽量保持原有的颜色,谈谈我的愚见如下:
1、打开图片,复制一层,得到图层1,进入通道,复制蓝通道,得到蓝副本

2、滤镜——其它——高反差保留
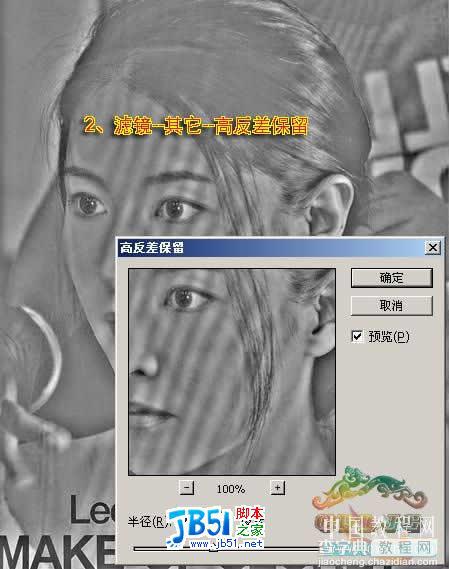
3、图像——计算——混合——强光,再重复以上步骤两
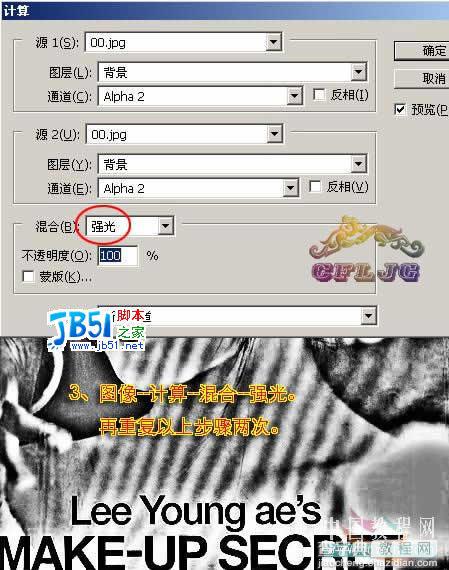
4、点击红圈处进入选区,出现蚁线
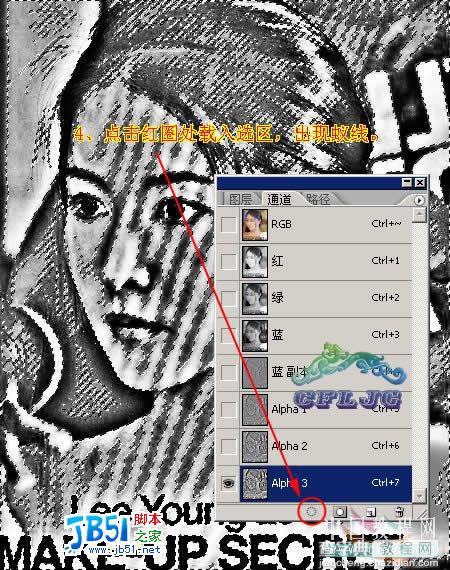
5、选择——修改——扩展,选择——羽化

6、回到图层,Ctrl+Shift+i反选,创建新的调整图层
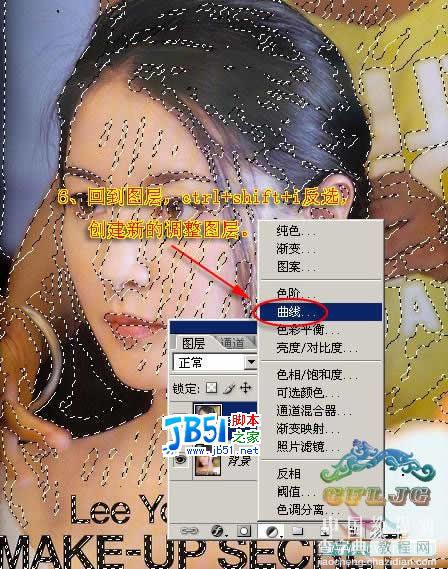
7、参考数值如图示:

8、创建新图层,通道混合器,参数如图示:

9、盖印可见图层(按住Alt键别松手,点合并可见图层,然后再松手,得到图层2)

10、复制图层2,得到图层2副本,滤镜——模糊——高斯模糊(4),完成

【照片处理 Photoshop消除照片中的杂色条纹】相关文章:
上一篇:
ps处理图象常用手法和一些参数值
下一篇:
用PhotoShop打造纯色艺术效果
