在word文档中如何设置每一章节用不同的页眉?
摘要:如果我们的word文档有很多章节,我们设置其中一页的页眉时,会发现其他每一页的页眉都变了。能不能让每一章节的页眉设置成不同的呢?当然是可以的...
如果我们的word文档有很多章节,我们设置其中一页的页眉时,会发现其他每一页的页眉都变了。能不能让每一章节的页眉设置成不同的呢?当然是可以的,现在我就给大家分享一下设置的方法,不会的朋友可以参考本文,希望这篇文章能对大家有所帮助!
步骤
设置页眉的方法:“视图”----”页眉和页脚”
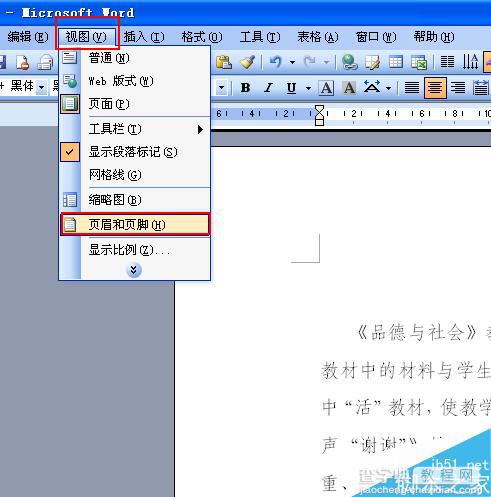
先在第一章里插入第一章要使用的页眉,如第一章。
同时,我们发现第二章的页眉也是第一章。
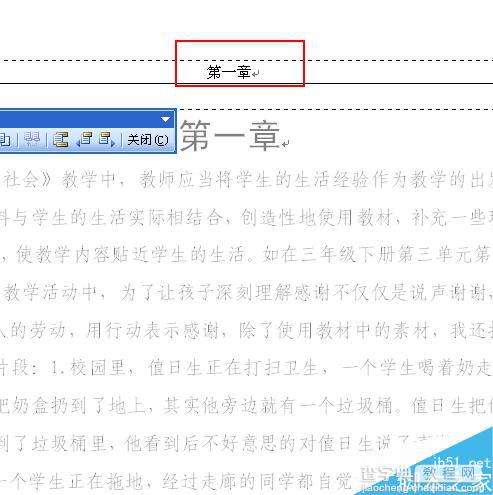
现在把第二章的页眉改成第二章。
1.插入----分隔符,在“分节符类型”里选择“连续”。
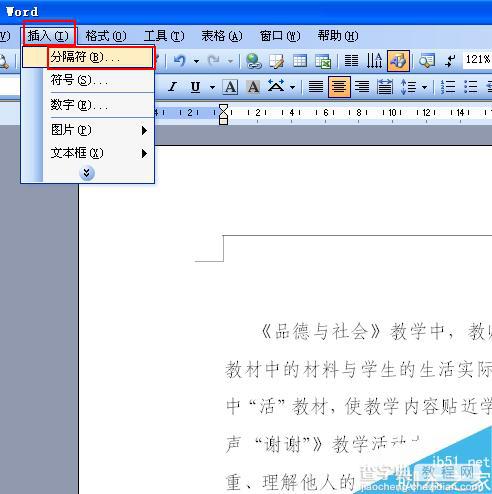
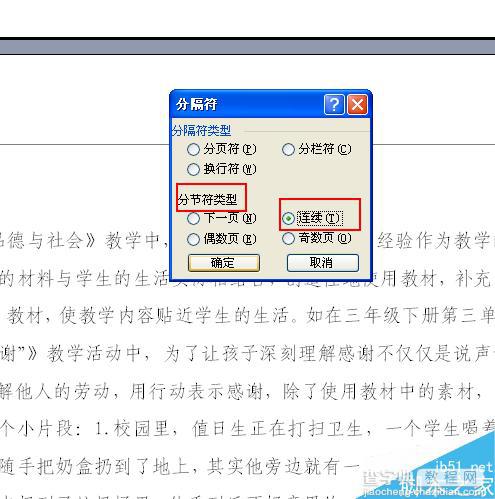
双击第二章的页眉,把第一章改成第二章,单击页眉和页脚工具栏里的“连接到前一个”,出现一个对话框“是否要删除这一页眉/页脚,并将其连接到前一节的页眉/页脚中?”,选择‘’否”。
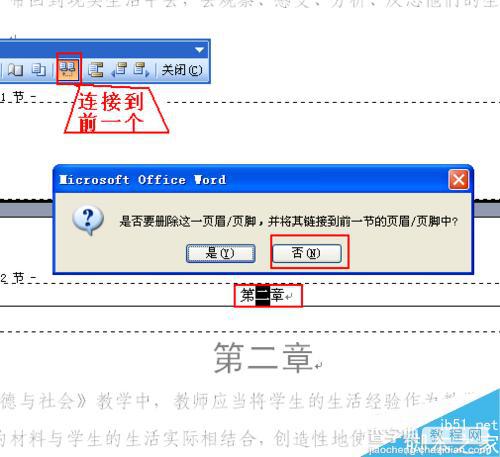
这时第一章的页眉就是第一章,第二章的页眉就是第二章了。

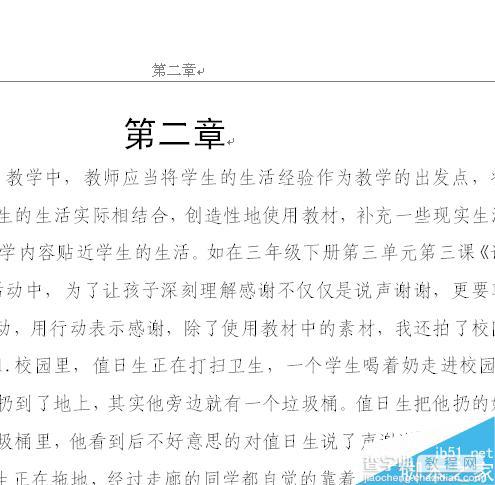
注意事项:关键在第四步,可以多试几次。
以上就是在word文档中如何设置每一章节用不同的页眉方法介绍,操作很简单的,大家学会了吗?希望这篇文章能对大家有所帮助!
【在word文档中如何设置每一章节用不同的页眉?】相关文章:
★ 在Word2010文档中使用“上下文拼写检查”功能的步骤
