在Word2007文档中如何创建书签超链接
摘要:在Word2007文档中,通过使用书签功能可以快速定位到本文档中的特定位置。用户可以创建书签超链接,从而实现链接到同一Word文档中特定位置...
在Word2007文档中,通过使用书签功能可以快速定位到本文档中的特定位置。用户可以创建书签超链接,从而实现链接到同一Word文档中特定位置的目的,操作步骤如下所述:
第1步,打开Word2007文档窗口,选中需要创建书签超链接的文字。切换到“插入”功能区,在“链接”分组中单击“超链接”按钮,如图2011110714所示。
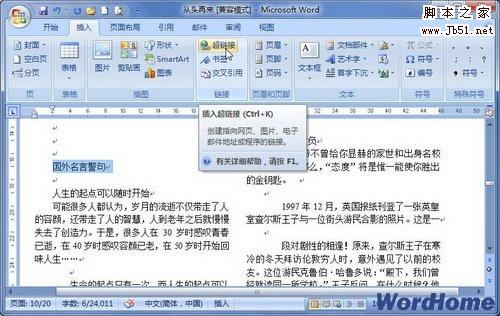
图2011110714单击“超链接”按钮 小提示:用户也可以将插入条光标移动到合适的位置而无需选中文字,然后直接在“链接”分组中单击“超链接”按钮。 第2步,打开“插入超链接”对话框,在“链接到”区域选中“本文档中的位置”选项。然后在“请选择文档中的位置”列表选中合适的书签,并单击“确定”按钮即可,如图2011110715所示。
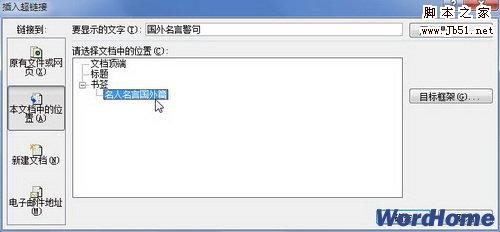
图2011110715选择链接到的特定书签
【在Word2007文档中如何创建书签超链接】相关文章:
★ 在Word2010文档中改变SmartArt图形方向操作步骤是什么
上一篇:
在Word2007文档中书签该如何定位
