Word文档打开后出现乱码怎么解决?
摘要:打开的Word文档是乱码,该怎么办?其实解决方法很简单的,下面小编就为大家详细介绍一下,来看看吧!方法/步骤打开乱码文档后,点击&ldquo...
打开的Word文档是乱码,该怎么办?其实解决方法很简单的,下面小编就为大家详细介绍一下,来看看吧!
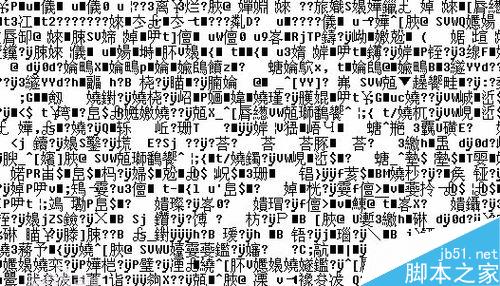
方法/步骤
打开乱码文档后,点击“文档”→“另存为”
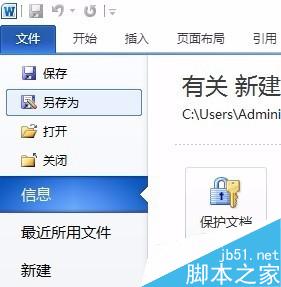
将文档的保存格式,调整为rtf,点击保存。
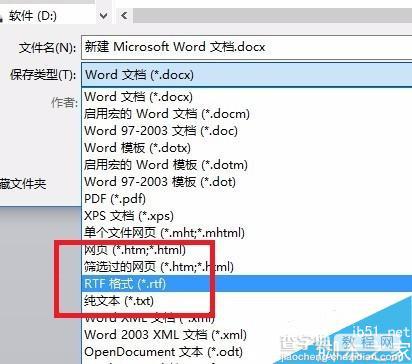
再次“另存为”,保存格式为“Word文档”
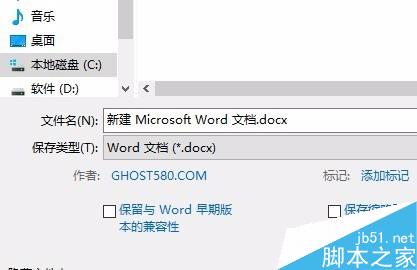
关闭整个Word程序,再次打开那个损坏的word文档时,就可以恢复了。

如果还是不行?
打开Word选项。找到“高级”
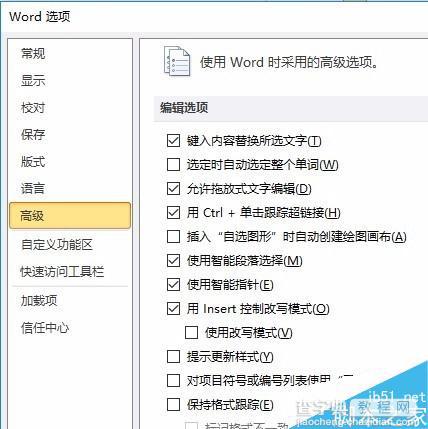
找到“使用智能段落选择”,去掉前面的“√”,并确认。
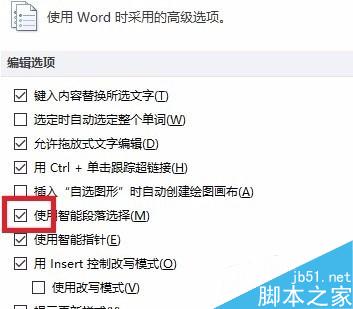
接下来,选中除“最后一段”外的全部内容,复制→粘贴到新建的文档中即可。
以上就是Word文档打开后出现乱码的解决方法介绍,操作很简单的,大家学会了吗?希望能对大家有所帮助!
【Word文档打开后出现乱码怎么解决?】相关文章:
下一篇:
excel纵向打印的自动排版方法图解
