Word长文档双面打印的页码对齐设置方法介绍
摘要:有时候在打印较长篇幅的Word文档时需要正反打印,并且需要让同一页纸正反的页码都出现在对应位置。如果我们先将⒈⒊⒌⒎⒐页码先编在右侧,打出这...
有时候在打印较长篇幅的Word文档时需要正反打印,并且需要让同一页纸正反的页码都出现在对应位置。
如果我们先将⒈⒊⒌⒎⒐页码先编在右侧,打出这几页,然后再将⒉⒋⒍⒏⒑页的页码编排在页面左侧,再进行打印,这样打印后页码就自然对应了。但这种方法很麻烦,如果搞错了,那就要浪费纸张了。
其实我们可以有更简便的方法。在Word菜单中选择“插入—页码”,在对话框的“对齐方式”一栏中选择“内侧”,这样页码就自动排列好了。
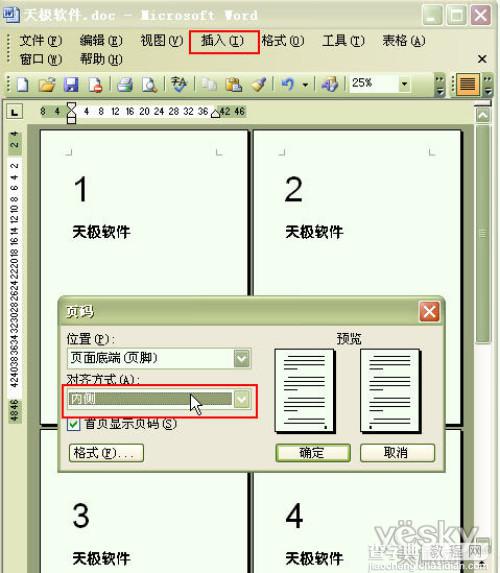
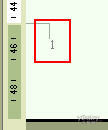
单数页码在左侧
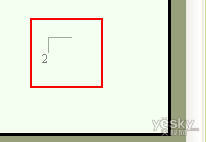
双数页码在右侧
如果需要在相反的位置显示,还可以在前面添加一页。
接下来我们只需在打印界面上选择先打奇数页,打印完以后把打印好的纸反过来,再打偶数页,这样处理后页码自然对齐了。
【Word长文档双面打印的页码对齐设置方法介绍】相关文章:
