许多朋友在使用Word的时候,都会遇见这样一个问题,不知道Word分数怎么打,这也不奇怪,因为Word中分数确实非常难得弄出来,不知道微软设计Office的时候有没有替我们用户考虑下,毕竟分数是很多办公人员常用的单位。我甚至还打听了一下,因为有许多朋友不知道分数怎么打,所以每次都用斜杠“/”来表示。好了,废话不多说了,这里我来教大家两种输入分数的方法,记得以后多来Word联盟光顾哦!
方法一、利用Word中的“域”来输入分数
①进入菜单栏的“插入”列表,选择“域”,在弹出的“域”窗口中的“域名”下面找到“Eq”,然后单击下面的“域代码”;
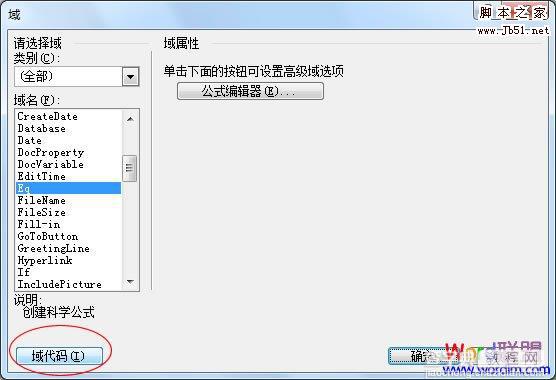
②单击“域代码”后旁边就会出现一个“选项”按钮,点击“选项”按钮,在弹出的“域选项”下面的“开关”中,找到“F(,)”;
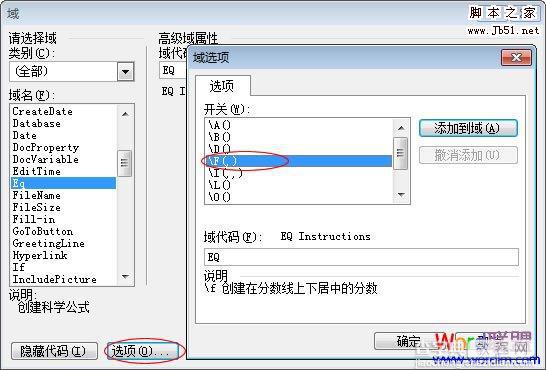
③双击“F(,)”,然后在下面的方框中的“F(,)”,逗号前面输入5,逗号后面输入8(表示八分之五),然后依次确定,此时,分数就已经出现在Word文档中了。

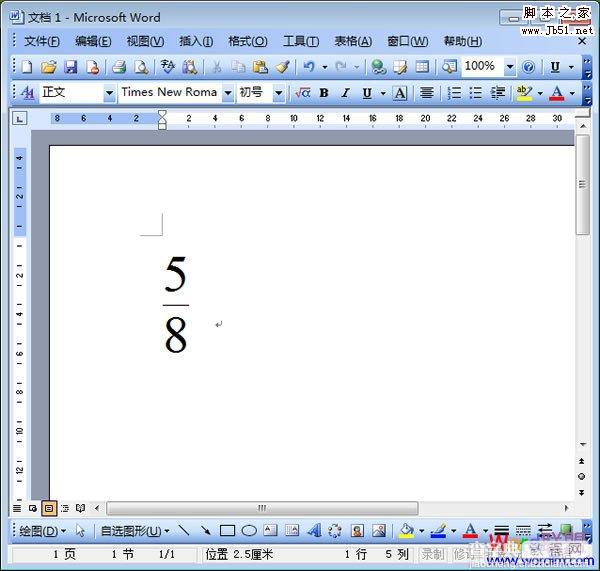
方法二、利用Word公式编辑器来输入分数
这个挺简单的,大家先去到Word联盟下载个,地址:Word公式编辑器下载- http://www.wordlm.com/html/2269.html;
下载完毕以后直接双击“MathType.exe”运行,当然你也可以在Word中打开公式编辑器。依次打开“插入”-->对象-->然后找到“MathType 6.0 Equation”确定,就可以从Word中打开编辑器了。
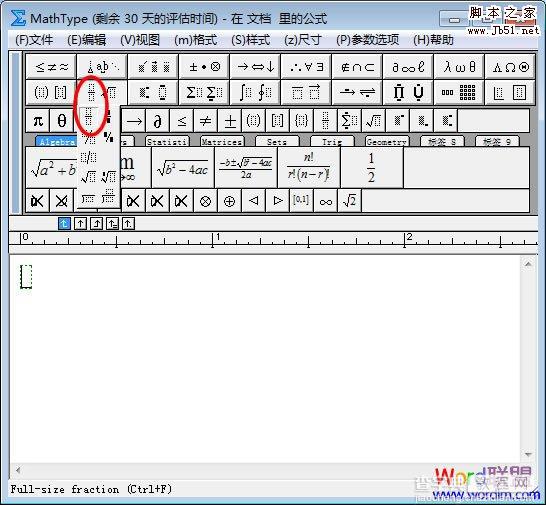
然后,找到分数符号,如上图中红色区域就是分数。
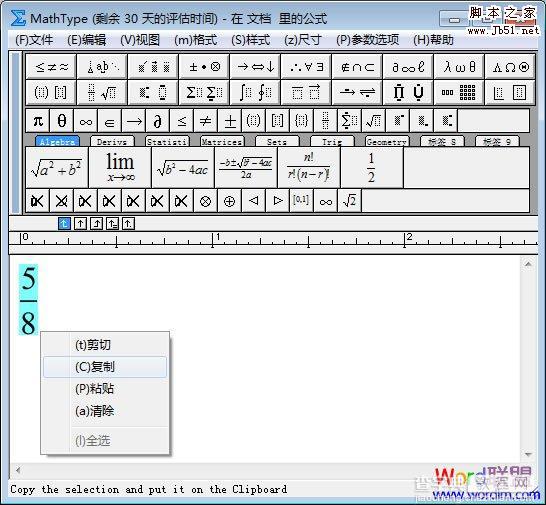
分数输入完成后,我们将公式编辑器中的八分之五复制到Word文档中就算完成了。怎样?还算很简单吧!
【Word中打出分数的两种方法】相关文章:
★ 为什么word编辑里面找不到页面设置和另存为该如何解决方法
★ Word2007插入自选图形时自动创建绘图画布的图文步骤
★ Word2010使用“仅保留文本”选项粘贴文本的方法步骤
