Word2007插入自选图形时自动创建绘图画布的图文步骤
摘要:默认情况下,在Word2007文档中插入自选图形时将在文本编辑区直接编辑。用户可以设置插入自选图形时自动创建绘图画布,从而在绘图画布中编辑自...
默认情况下,在Word2007文档中插入自选图形时将在文本编辑区直接编辑。用户可以设置插入自选图形时自动创建绘图画布,从而在绘图画布中编辑自选图形,操作步骤如下所述:
第1步,打开Word2007文档窗口,依次单击“Office按钮”→“Word选项”按钮,如图2012040303所示。
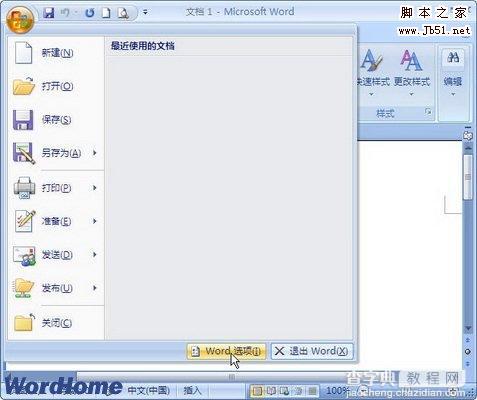
图2012040303单击“Word选项”按钮 第2步,打开“Word选项”对话框,切换到“高级”选项卡。在“编辑选项”区域选中“插入‘自选图形’时自动创建绘图画布”复选框,并单击“确定”按钮,如图2012040304所示。
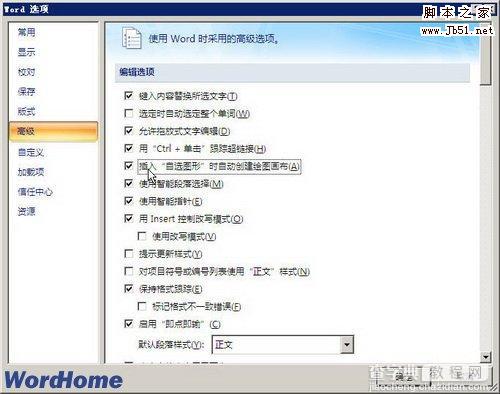
图2012040304选中“插入‘自选图形’时自动创建绘图画布”复选框
【Word2007插入自选图形时自动创建绘图画布的图文步骤】相关文章:
